Ultimaker Cura
Ultimaker é uma marca de impressoras que é bem famosa, principalmente na Europa. Mas a Ultimaker ficou ainda mais conhecida por seu software gratuito chamado Cura. E é sobre este excelente programa qaue falaremos neste artigo com carinha de tutorial.

O software fatiador é essencial para o uso da Impressora 3D. Este é um programa que transforma modelos 3D nas camadas que são impressas. Dito isto em forma muito simplista, vamos elevar um pouco a importância e complexidade que está por trás desta maravilha.
Conteúdo
A Ultimaker inclusive desenvolve perfis otimizados para suas impressoras 3D. A 3D Fila inclusive possui filamentos homologados em seu marketplace, como o PETG XT.
O processo de transformar um modelo 3D em fatias é muito complexo. E o Cura é um software muito popular principalmente por poder aliar a usabilidade aos excelente resultados.
O fatiador Ultimaker Cura executa tarefas como definir padrões de preenchimento, resistência mecânica e quantidade de material, modelos de suporte e muito mais.
O Cura foi inicialmente projetado por David Braam no início dos anos 2010 e hoje o desenvolvimento é mantido pela Ultimaker como software open-source. Ou seja, é um programa que recebe constantes atualizações, principalmente da comunidade 3d pelo mundo.
O Processo de Impressão 3D com o Cura
Veja o passo-a-passo de como iniciar suas impressões
Primeiro passo: baixe ou projete um modelo 3d
Assim como uma música, vídeo ou foto, um modelo 3d também pode ser baixado na internet ou ainda ser projetado usando um software de modelagem 3D.
– Se você está começando agora neste mundo maravilhoso da impressão 3D, talvez seja interessante começar imprimindo modelos 3D baixados na internet. Você pode usar o Things para baixar modelos incríveis.
– Se você já imprime modelos prontos, talvez seja interessante começar seus primeiros modelos. E você pode fazer isso com um software simples e intuitivo como o Tinkercad, que é um software CAD para iniciantes.
Segundo passo: importando o modelo 3D para o fatiador Cura e preparar a ferramenta para Impressão 3D
Terceiro passo: exportando o G-CODE
Assim que você termina a importação no Ultimaker Cura você pode fazer algumas operações básicas como rotacionar, redimensionar e posicionar a peça. Depois ela será fatiada.
– Muitos parâmetros podem ser configurados como densidade de preenchimento, altura de camada e muito mais.
– A peça 3D será fatiada de acordo com os parâmetros fornecidos pelo usuário e irá então devolver um G-CODE. G-CODE é uma linguagem em código que a impressora 3D entende.
Por que o Cura é um fatiador tão famoso?
Certamente pela experiência do usuário. Sua interface é muito intuitiva e fácil de trabalhar. Veja que o software inclui até mesmo um modo “Recomendado” que é de extrema facilidade de trabalhar para os usuários novatos.
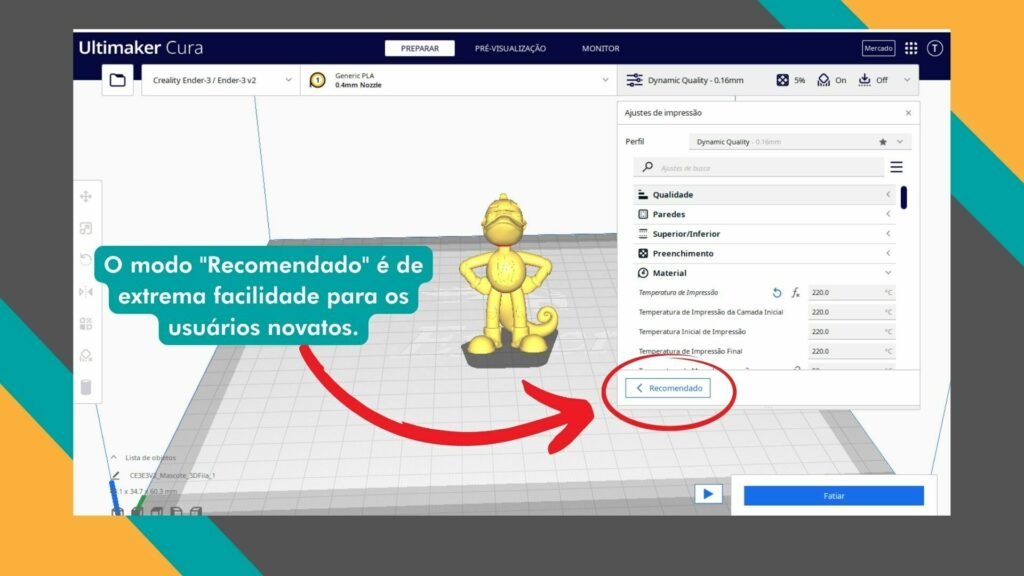
O software conta com uma gama extensa de perfis pré-configurados e impressoras 3D que são mais populares. Ou seja, basta carregar o seu modelo 3D, escolher a qualidade de impressão, sua impressora e começar a imprimir.
Mas para usuários avançados, o programa conta com mais de 500 parâmetros que podem ser configurados individualmente. E ainda existe um marketplace para que possa baixar uma série de plugins extras.
Podemos ainda citar muitos outros motivos como compatibilidade com os sistemas operacionais como Windows, Mac e Linux, ele é GRATUITO, compatível com diversos formatos de arquivos 3d (STL, 3MF, OBJ), converte arquivos 2D como JPG, PNG, BMP e GIF em 3D e muito muito mais.
Para que serve o Cura? Conheça o G-CODE
A principal função de um fatiador como o Ultimaker Cura é simplesmente transformar um modelo 3D em fatias que são traduzidas em forma de código que é entendido pelas máquinas. São instruções do que elas tem que fazer, na ordem que precisam fazer.
Pense nesta séria de instruções como o exemplo de lavar um prato: você tem que pegar o prato, pegar o detergente, pegar uma bucha, colocar o detergente na bucha, colocar água no prato, esfregar a bucha no prato e depois enxaguar. As instruções G-CODE são geradas na ordem correta para imprimir.
Não só as impressoras 3D usam G-CODE, outras máquinas como fresadoras e plotters também usam.
É interessante entender um pouco sobre o G-CODE, mas não se preocupe, pois o Cura faz tudo isto para você.
Editar arquivos G-CODE pode ser interessante em alguns casos, como ajuste de impressora ou ajuste de velocidade e temperatura. Principalmente em arquivos que não temos acesso ao modelo 3D STL original ou um arquivo que levou muito tempo para ser fatiado.
O G-CODE pode ser visualizado e modificado em qualquer editor de texto, até mesmo no Bloco de Notas.
Não se intimide com os códigos pois, são de fácil entendimento. Veja abaixo um exemplo de instruções que são lidas em frações de segundo pelas máquinas:
G0 F7200 X15.698 Y27.262 Z0.38
G1 F1500 E0
G1 F1350 X24.467 Y28.175 E0.16654
Como fazer o download e instalar o Cura
A melhor forma de baixar o cura é fazendo o download através do site da Ultimaker.com, mas você também pode baixar no Github. O Ultimaker Cura é compatível com Windows, Mac e Linux.
Download do Cura e instalação no Windows
O processo é similar a quase todas as instalações no Windows (suporte 64 bits). Assim que terminar o download, basta executar o arquivo e seguir o passo-a-passo padrão de instalação.
Download do Cura e instalação no Mac
A instalação não é muito diferente de outros programas. Ele vem com um PKG de instalação, então basta seguir o passo-a-passo.
Download do Cura e instalação no Linux
No Linux (as chances são boas que você esteja usando um Ubuntu ou similar) você pode apenas executar a instalação, lembrando de dar as permissões para execução de programa.
Ponto de atenção para as instalações
Se você já tem uma instalação de versão anterior, fique atento para uma possível pergunta ao final. O Ultimaker Cura pode te perguntar se você quer manter suas configurações atuais. Se você clicar incorretamente poderá perder todas suas configurações e perfis de impressão.
Guia Rápido do Cura
Mas vamos logo para o que interessa, não é mesmo? Vamos começar a fatiar, seguindo todo o processo, configurando sua impressora 3d e configurações básicas de fatiamento.
Configurando uma máquina no Ultimaker Cura
Primeiro o fatiador precisa saber com qual hardware ele está lidando. Informações como área de impressão, altura, qual é o bico, o volume de impressão, número de extrusoras e muito mais.
Perfis de máquinas pré-configurados
Um grande número de impressoras 3d já está cadastrado no Ultimaker Cura e é mantido e testado pelo time de desenvolvimento. Normalmente, após a instalação do programa, a tela inicial já te pergunta se sua impressora é uma das impressoras cadastradas.

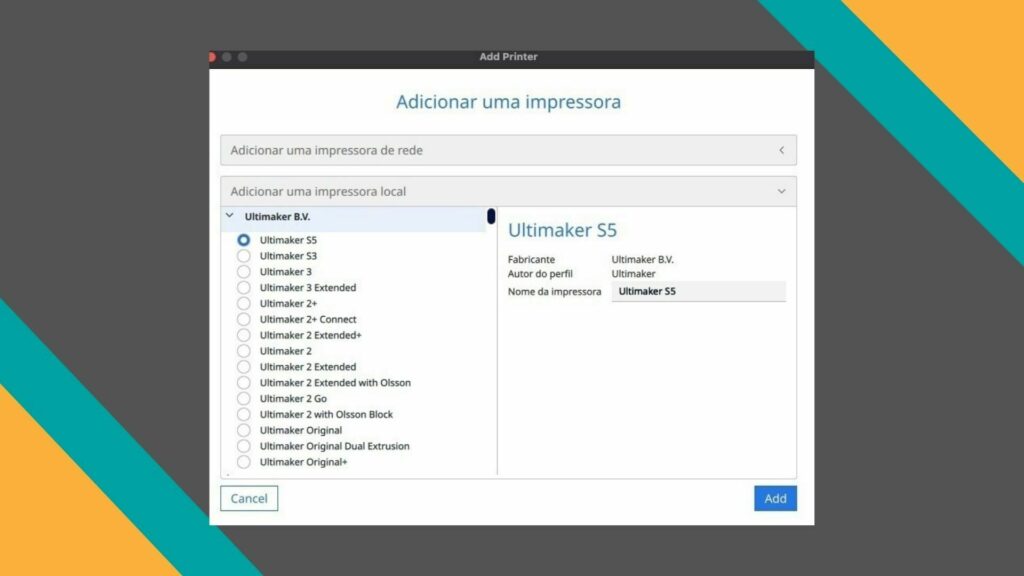
Mas se sua impressora não está lá, você pode fazer um cadastro personalizado.
Importando um modelo 3D para o Cura
Impressão 3D é como uma viagem para outro lugar em umas férias muito aguardadas. Você procura um lugar ou uma peça, visita diversos sites e blogs ou agentes de viagem e paga pela passagem ou um arquivo e o filamento.
O momento tão aguardado de pegar um avião, ônibus ou ligar os motores da impressora está próximo.
Agora que você já tem o modelo 3D definido, e provavelmente será um arquivo STL, apesar de que o Ultimaker Cura é compatível com outros formatos como OBJ, X3D. e 3MF, basta fazer a importação.
Independente do sistema operacional e versão do fatiador, basta você seguir no menu em “File” ou “Arquivo” e clicar em “Import File(s)” ou “Importar Arquivo(s)”. Veja que você pode sim, importar mais de um arquivo de uma só vez.
Se você fizer uma importação de vários arquivos o programa posicionará as peças de forma que uma não ultrapasse o espaço de impressão da outra.
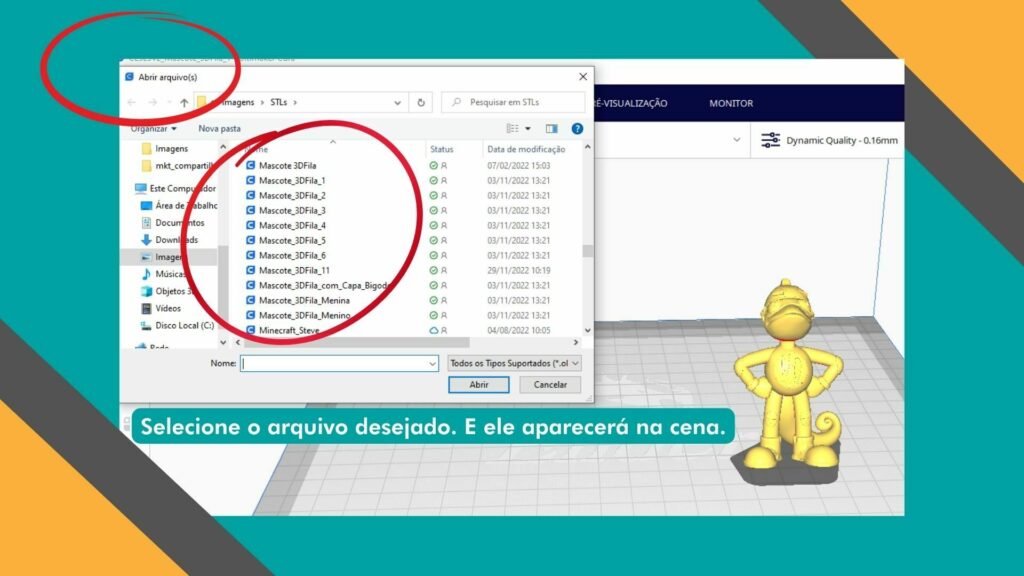
Utilizando a interface do Cura
A cena
A cena é a tela inicial do programa em que você consegue ve a representação de mesa em um espaço tridimensional. Neste espaço podemos fazer diversas ações com o mouse e teclado para explorar e visualizar melhor os objetos que iremos importar e fatiar
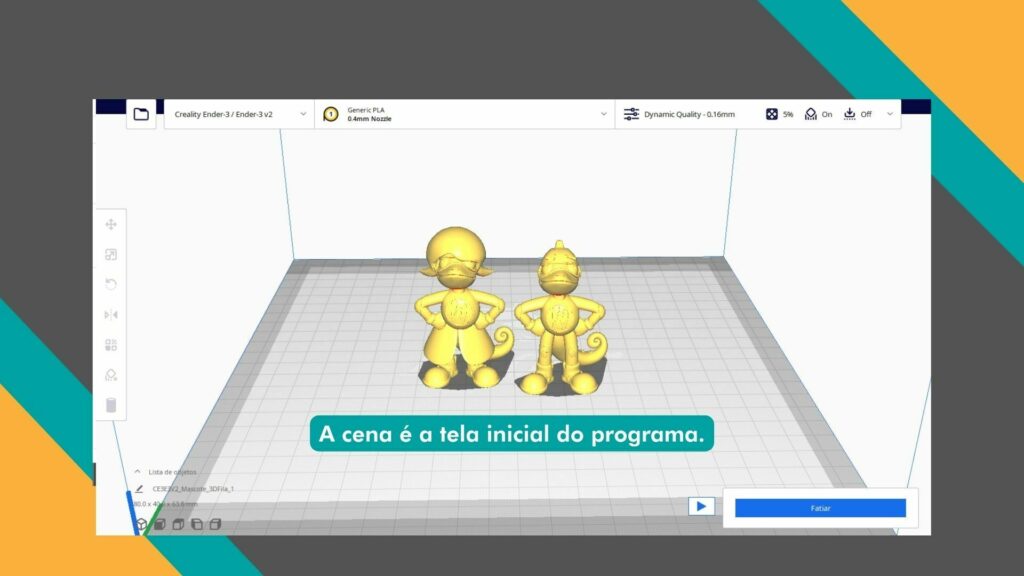
Tela de preparação
A tela de preparação é a tela que antecede o fatiamento. Nesta tela, conforme falamos acima, iremos posicionar os objetos importados da melhor maneira possível, podendo ainda rotacionar e mudar suas escalas.

Visualização de camadas
Assim que você finalizar o fatiamento (e falaremos mais a diante como fazer), você seguirá para a tela de “Pré-visualização”. Nesta tela você tem dois tipos de visão: “Visualização de Camadas” e “Visualização de Raio X”.
A visualização de camadas permite que você veja com maior atenção o que sua máquina fará de verdade. Esta é a representação de como cada fatia de plástico ficará em cima da outra fatia. Você pode ainda reparar que ao lado direito existe uma barra vertical no qual você pode aumentar a diminuir o valor para observar como as camadas serão extrusadas.
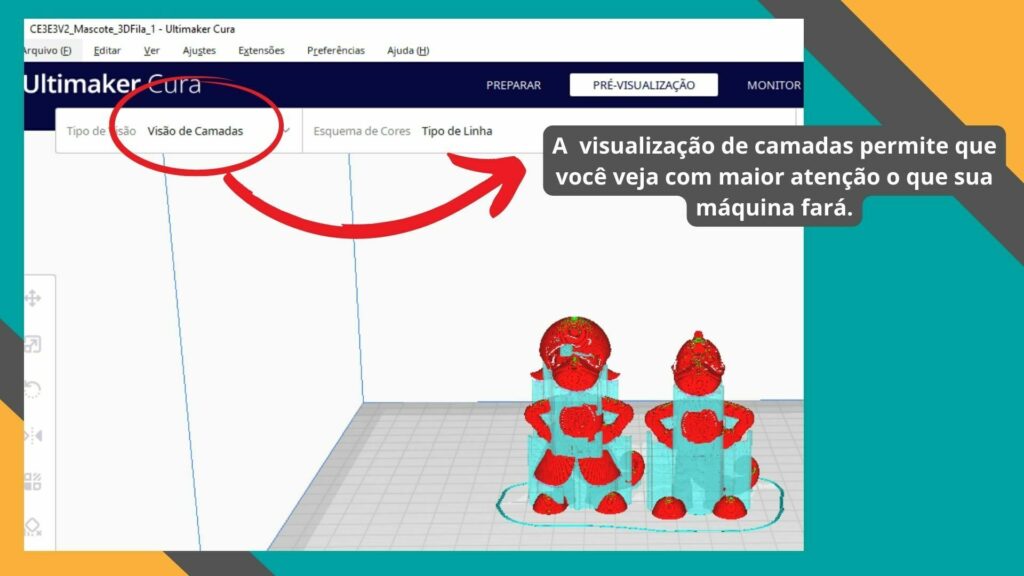
Visualização de Raio X
A visualização de Raio X é interessante pois, você poderá ver as estruturas internas dos seus objetos. Mas o recurso que é mais importante é poder verificar bordas múltiplas das peças.

Movimentar, Zoom e Rotacionar o cursor para visualização
O mouse é a ferramenta que você mais vai usar neste tipo de programa 3D.
Para arrastar a cena de um lado para o outro, você precisa apenas manter o botão do meio do mouse pressionado enquanto arrasta o mouse para os lados.
Para acionar os mecanismos de Zoom (lupa), você precisa apenas rolar a roda do mouse para cima ou para baixo.
Para dar um giro orbital ao redor da cena, como se você estivesse andando ao redor dela, você precisa apenas manter o botão direito do mouse pressionado enquanto arrasta o mouse. Dependendo do sistema operacional, pode ser que o botão seja o esquerdo. Existem outros atalhos, e o próprio teclado também pode ser usado.
Movendo, Mudando Escala e Rotacionando
A orientação de um objeto quando colocado na mesa é de extrema importância, e não existe uma regra. Cada caso é um caso (existem até alguns recursos automáticos, mas nada ainda substitui a experiência e intuição do usuário).
A orientação de um objeto pode evitar o uso de suportes, pode permitir preencher a mesa com mais objetos para “acomodar” e organizar melhor os itens na plataforma, dar maior resistência à peça para certos tipos de esforços mecânicos, como cisalhamento.
Mas acionar estes recursos, primeiro você precisa selecionar a peça com um clique do botão esquerdo do mouse sobre o objeto. Assim que feito, o item ficará com um realce azul em suas extremidades. E a partir deste momento você já será capaz de fazer as manipulações necessárias.
Observe que existe um menu ao lado esquerdo com todas as ferramentas necessárias e são bem intuitivas.
- Mover
Você pode simplesmente puxar e empurrar o objeto com o botão esquerdo do mouse selecionado, ou especificar apenas um dos eixos (X, Y ou Z) puxando e empurrando as pontas das setas coloridas correspondentes. É claro que você pode ainda usar o teclado e digitar os valores em milímetros.
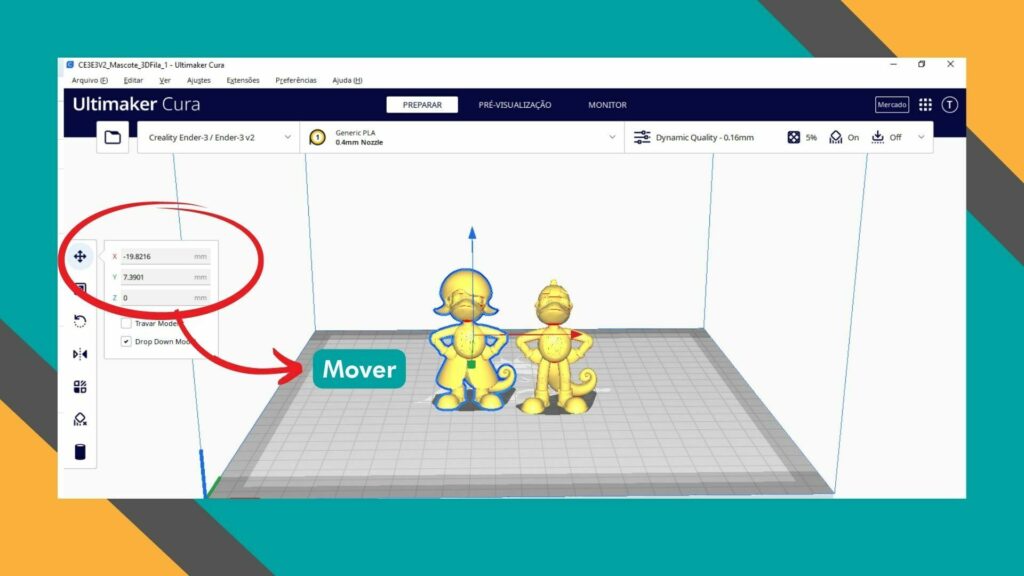
- Escala
Mais uma vez, o mouse também pode alterar a escala do objeto puxando e empurrando com o botão esquerdo selecionado ou ainda clicando no eixo correspondente. Você pode ainda fazer a alteração manual em milímetros ou %. Pode ainda travar a escala para que ocorra em todos os eixos, afim de evitar mudanças desproporcionais em eixos diferentes.
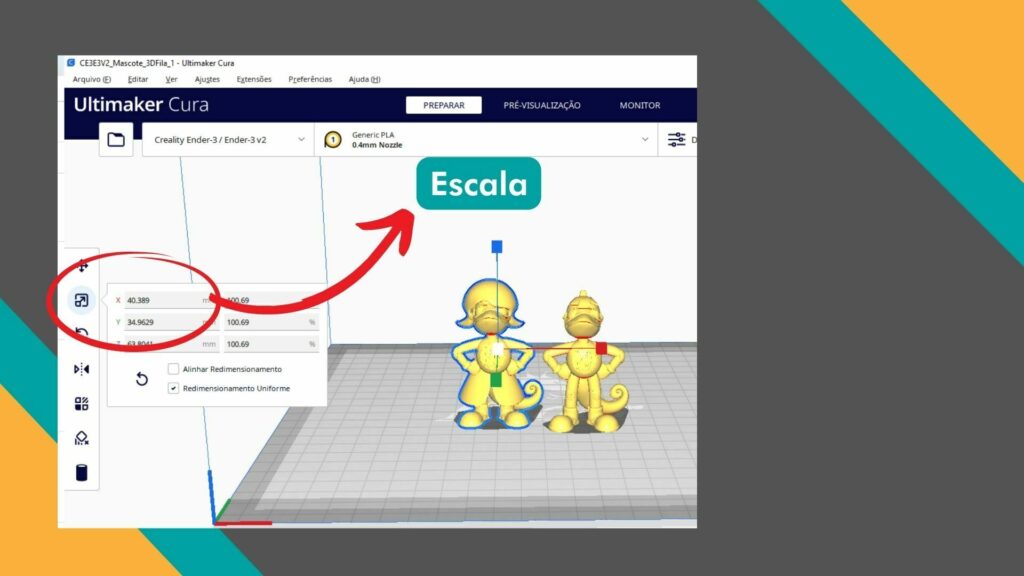
- Rotacionar
A ação de rotacionar agora somente é possível se o usuário clicar e segurar o botão esquerdo do mouse no eixo pretendido.
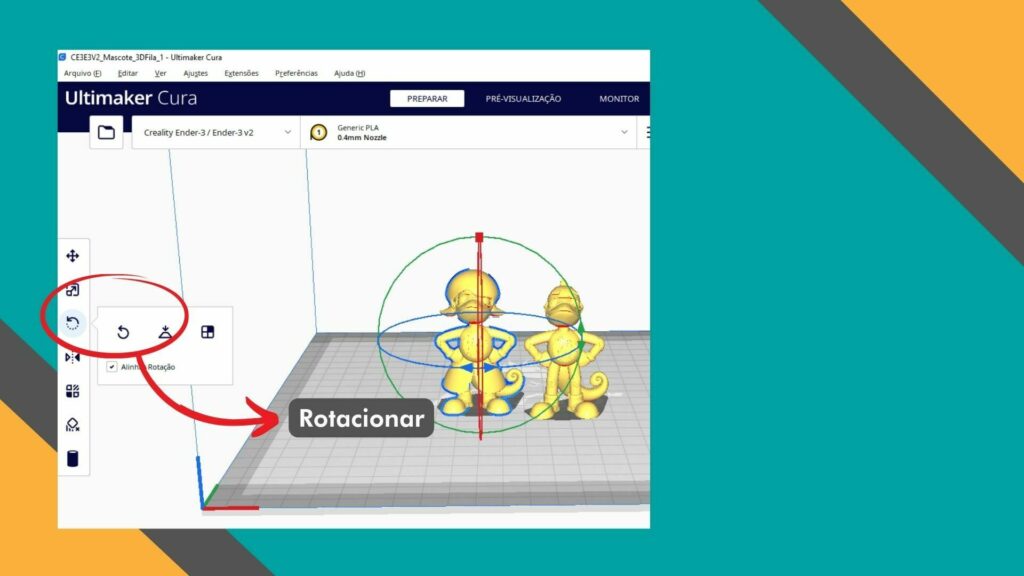
- Espelho
Como o próprio nome diz, você poderá clicar no eixo e sentido do espelhamento de cada eixo. Basta clicar na seta da cor correspondente.
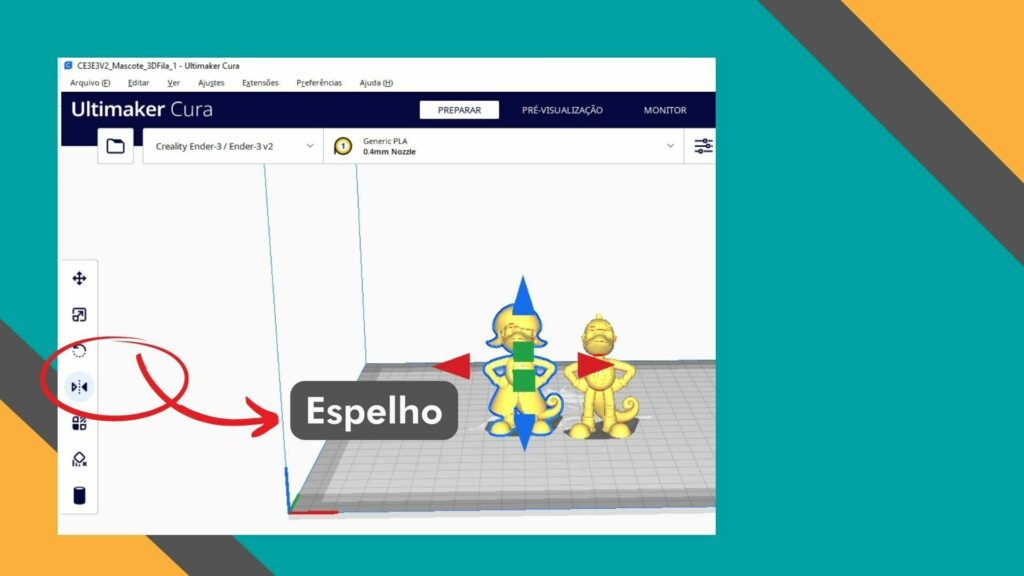
Painel de configurações no Cura
O Cura trabalha com a disposição de painéis que são utilizados para uma melhor organização e agrupamento das funcionalidades do software.
Antes do fatiamento, estes painéis estão divididos no topo da tela em “Importar Objeto”, “Impressoras 3D”, “Materiais” e “Configurações de impressão”. Exatamente nesta ordem.
Em impressora 3D você poderá selecionar a impressora 3D que será utilizada para o fatiamento, se você tiver mais de uma impressora cadastrada e configurada.
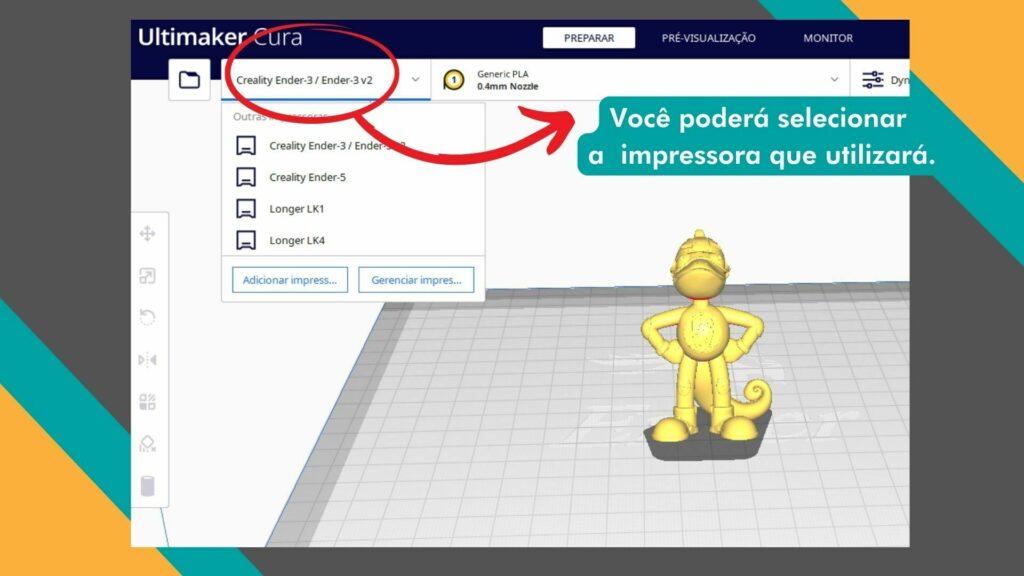
Em Materiais você poderá fazer a escolha do perfil mais recomendado ou aproximado do filamento que irá utilizar, como PLA, ABS ou PETG.
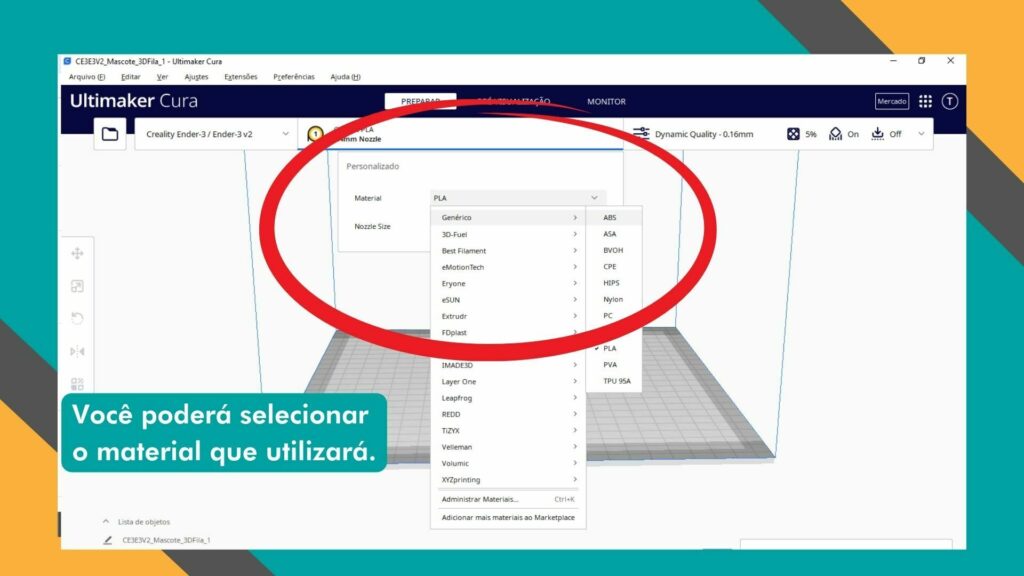
Já o painel Configurações de Impressão, provavelmente será o painel que você mais irá utilizar para fatiar seus modelos 3D. Existem mais de 500 configurações disponíveis.
Usando Modo Recomendado no Cura
Configurando altura de camada no Cura
Esta é uma das principais configurações de uma impressão 3D. Você precisará encontrar um equilíbrio entre qualidade e velocidade de impressão. Quanto menor a altura de cada camada, melhor a qualidade, no entanto, levará mais tempo para concluir uma peça. Quanto maior a altura de camada, mais rápida será a impressão 3D, mas perderá em qualidade.
Existem limites inferiores e superiores para altura de camada e normalmente eles são dados pelo diâmetro do bico da impressora. A maioria dos bicos são de 0,4 mm e então a altura de camada fica entre 0,1 mm e 0,3 mm. Mas 0,2 mm já é uma altura bem equilibrada e você pode partir deste número e certamente já conseguirá obter bons resultados.
Configurando a densidade do infill no Cura
Infill ou preenchimento é a densidade interna de suas peças. Se você optar por um infill de 0%, obterá um objeto com uma casca, oco por dentro. Se você seguir para 100% imprimirá um objeto maciço, totalmente sólido.
Uma prática comum é usar um preenchimento de 20%, mas tudo vai depender do resultado que pretende alcançar.
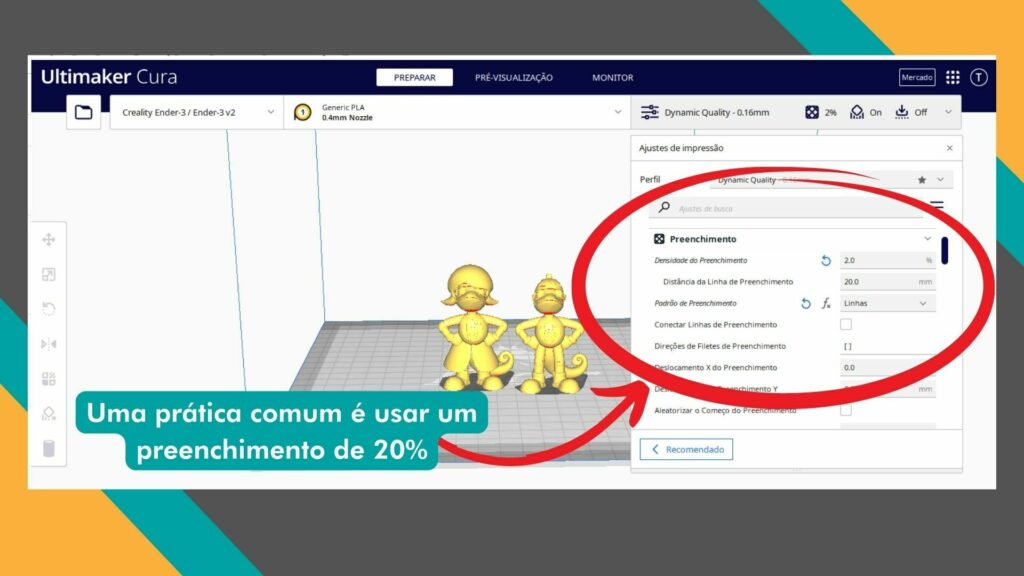
Usando o Preenchimento gradual no Cura
Esta configuração não é muito comum de ser usada, mas se você habilitar a caixinha “Preenchimento gradual”, o preenchimento começara baixo na base e conforme as camadas foram sendo impressas, a densidade do preenchimento aumentará. Pode ser interessante para trabalhar o equilíbrio da peça.
Usando estruturas auxiliares no Cura
Suportes
Quando você habilita esta configuração, você diz para o Cura que se ele detectar em sua peça que existe um ângulo muito elevado em certas partes da geometria, ele poderá adicionar estruturas de suporte, como pilares. Estas estruturas são de certa facilidade de remoção e permitirão que certas partes de sua peça 3D sejam impressas “no ar”.
Se você é novato na impressão 3d e está começando agora, saiba que logo em breve descobrirá de perto o que é overhang e este recurso ajudará na construção destas partes. Quanto maior o ângulo, maior o overhang e com isso a necessidade de usar suportes.
Claro que habilitando esta opção você irá consumir mais material.
Aderência com Brim ou Raft
Este recurso ajuda a aumentar a fixação dos modelos na base.
No modo recomendado o Cura cria estrutura de Brim que é o aumento do raio do contorno de sua peça para que tenha mais plástico grudado na mesa.
O Ultimaker Cura pode também gerar o Raft que é uma base de preenchimento completo, como realmente uma “jangada” para somente então imprimir sua peça. Ou seja, sua peça será impressa em cima de uma camada pronta do próprio plástico.
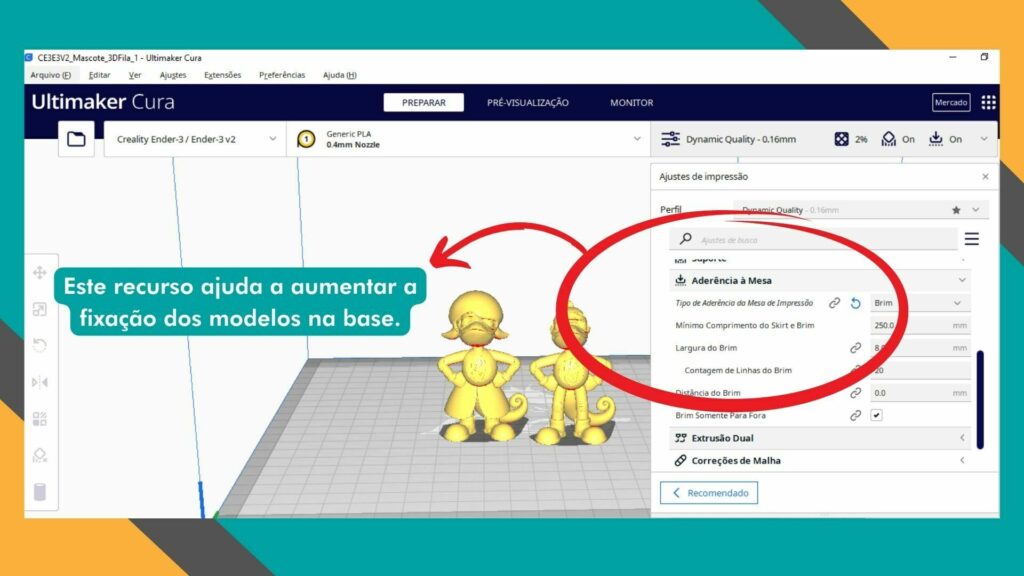
Como fatiar no Cura
Chegou agora o grande momento! Vamos fatiar o objeto 3D e deixá-lo à disposição da sua impressora 3D.
Agora que você escolheu o modelo da sua impressora, importou o modelo 3d, escolheu o material de impressão e fez as configurações no modo recomendado você precisa apertar um simples e único botão: FATIAR.
Dependendo das configurações, tamanho e complexidade do seu modelo o processo de fatiamento pode ser rápido ou demorado. Assim que terminar, você terá gerado um arquivo G-CODE.
A maioria das impressoras hoje faz o uso de cartões SD ou pendrives, mas outras ainda podem usar a rede wifi, serviços de nuvem / cloud ou imprimir diretamente por cabo USB.
Assim que o processo de fatiamento finalizar você poderá escolher uma das formas de levar o seu arquivo G-CODE para a impressora:
- Salvar no disco – irá salvar o G-CODE em seu computador
- Salvar em um dispositivo remoto – se você tiver um cartão SD ou pendrive inserido em seu computador, esta opção estará disponível e você poderá selecionar o dispositivo
- Imprimir pela Rede – se você adicionou uma impressora disponível na rede wifi, esta opção estará disponível e você já poderá acionar a impressão
- Imprimir via Nuvem – existem diversos serviços de nuvem que permitem conectar impressoras remotamente. Se você adicionou algum serviço no Cura, poderá enviar seu G-CODE para ele.
- Imprimir com OctoPrint – é um aplicativo que com auxílio de hardware como o Raspberry PI permite controlar sua impressora remotamente. Você pode fazer esta conexão.

Usando Modo Personalizado no Cura
O modo recomendado, inicial ou básico já é capaz de imprimir peças muito boas. Mas conforme você começa a avançar com suas impressões 3D, poderá enxergar algumas limitações.
Estas limitações vêm com a impressão de peças distintas. Cada geometria e cada material pode pedir um ajuste ou outro de configurações mais específicas.
Você pode, por exemplo, perceber um resquício de material que fica ao redor de sua peça seguindo um padrão (chamado blob), pode verificar um efeito chamado string ou stringing que é quando um resto de “baba” de material fica quando o bico da impressora muda de uma posição para a outra.
Existem ainda diversos outros problemas e erros na impressão 3D com filamento no qual só podem ser solucionados no modo personalizado. Erros como empenamento da base das peças, impressão de peças muito frágeis e muitos outros. Você pode ainda tentar aumentar ou diminuir a velocidade de impressão.
Para acessar o modo personalizado, basta você clicar no painel de configurações ao lado direito da tela de Preparo e clicar em Personalizado.
As configurações de modo personalizado são divididas em 10 sessões padrões (outras mais avançadas podem ser liberadas): qualidade, paredes, superior/ inferior, preenchimento, material, velocidade, refrigeração, suporte, aderência a mesa e modos especiais.
Dentro de cada sessão existem diversas parâmetros à sua disposição. Você poderá inclusive habilitar ou desabilitar a visualização destes parâmetros para que no futuro sua operação fique ainda mais personalizada para o seu uso.
De qualquer forma você poderá verificar que existe um campo de busca. Desta forma você pode também encontrar alguns recursos de forma mais rápida.
Habilitando recursos escondidos no Cura
Para habilitar os recursos escondidos no Cura, no painel de configurações ao lado direito, clique no botão de três traços (alguns o conhecem como o botão hambúrguer), e então clicar em “Gerenciar visibilidade dos ajustes”.
Assim que você clicar, uma janela com todos os recursos disponíveis será exibida, basta então que você marque a caixinha do recurso que deseja ver na lista ou desmarcar o recurso que você não precisa.
Usando perfis de materiais no Cura
Assim como existem os perfis de impressoras, existem os perfis dos materiais. E existe um grande número de materiais disponíveis para seus filamentos.
Existe uma variação de propriedades e configurações para materiais distintos como ABS, PLA e PETG e ainda entre os próprios materiais da mesma categoria. E para complicar um pouco mais, existe também uma variação de fabricante para fabricante e até de cores.
Por isso, passa ser interessante ter uma biblioteca de materiais de fazer a gestão adequada de cada um para obter o melhor de suas impressões.
Este recurso pode ser encontrada em um dos painéis do meio, ao lado esquerdo do painel de configurações de impressão. Assim que você clicar, poderá escolher o material e o tipo do bico de sua impressora. E se você ainda clicar no nome do material, poderá clicar em “Administrar Materiais” para configurar o seu.
Mas não se preocupe, entraremos em maiores detalhes na sequência.
Controlando a Qualidade de Impressão no Cura – Aumente a resolução de suas Impressões 3D
Quando falamos em resolução das impressões, estamos falando em altura de camada. Nós até já preparamos um artigo que fala exclusivamente sobre altura de camada em impressões 3D.
No modo recomendado de operação do cura você já foi capaz de configurar a altura de camada em uma barrinha, agora, no modo personalizado, você poderá alterar a altura de camada em um campo numeral.
Como dissemos anteriormente, se você precisa de um aspecto melhor para um objeto de decoração, provavelmente poderá diminuir a altura de camada. Veja que quanto menor, mais você exigirá do acerto mecânico de sua máquina. As impressoras 3D de filamento hoje, as impressoras FDM, conseguem chegar a 0,05 mm em altura de camada. Lembre-se que dependendo da peça, as impressões poderão levar dias para finalizar.
Mas se você não precisa de uma peça tão suave e perfeita, poderá usar camadas mais grossas, com 0,3 mm. Estas peças costumam ficar mais robustas.
Paredes e preenchimentos no Cura – Aumente a resistência externa de sua impressão 3D
Quando falamos de configurações de paredes no Cura, estamos falando de resistência da peça. Parede é o contorno externo da peça. A espessura deste contorno precisa ser múltipla do tamanho do bico da máquina.
Se a máquina tem um bico de 0,4 mm, poderá ter paredes de 0,4 mm, 0,8 mm, 1,2 mm e assim por diante. Portanto, falamos em número de paredes pelos seus múltiplos. 0,8 mm são 2 paredes e 1,2 mm são 3 paredes. De maneira geral, 2 ou 3 paredes são suficientes para a maioria das peças.
Você pode ainda mesclar algumas configurações para ganhar tempo de impressão e material, como, por exemplo, aumentar o número de paredes, mas diminuir o preenchimento interno, o infill.
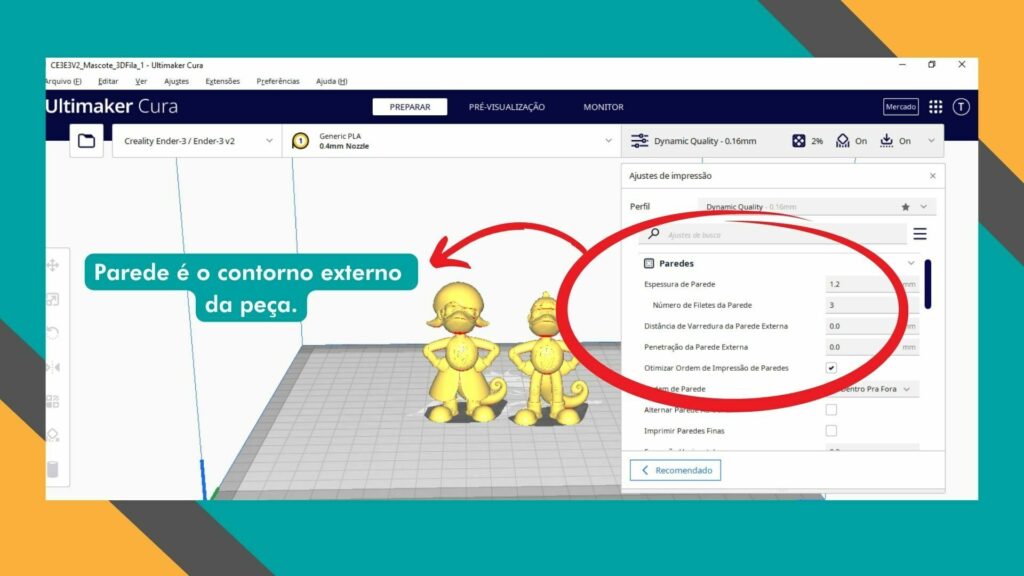
Expansão horizontal – compensação para encolhimento
Todo plástico encolhe quando é resfriado. Alguns menos, como PLA ou PETG, mas termoplásticos como ABS e Nylon tendem a encolher bastante.
Pensando nisso, o Cura implementou um recurso de compensação dimensional para os eixos X e Y.
Então se suas peças estão ficando um pouco menores do que foram projetadas, você pode adicionar um valor positivo para compensar esta perda.
Mas se for o contrário, basta inserir um valor negativo para que ela fique menor quando for impressa.
Alinhamento da costura em Z – ocultando alguns pequenos de feitos de impressão
Existe um efeito não muito desejado na impressão 3D que é quando o carrinho da impressora e seu bico sobem para a camada superior. Normalmente esta subida acaba deixando um pequeno acúmulo de material. E este efeito padrão costuma acontecer na mesma localização X / Y, deixando um real aspecto de costura.
O Cura então criou algumas alternativas para suavizar este efeito indesejado.
Opções de alinhamento da costura em Z
Existem 4 opções, especificado pelo usuário, mais curto, aleatório e canto mais agudo.
- Especificado pelo usuário – quando selecionado, outras opções se tornam disponíveis. Você pode informar as coordenadas em X e Y que você gostaria que ocorram as trocas de camadas.
- Mais curto – esta opção deve ser evitada pois ela evidencia este efeito já que usa o caminho mais curto para iniciar a troca da camada.
- Aleatório – este recurso fará com que a subida ocorra em pontos diversos. Um ponto negativo impacta no tempo de impressão, já que o carrinho irá percorrer um caminho maior entre camadas em cada subida. Você poderá também notar os blobs (bolinhas de filamento saindo da peça) espalhados pela peça, se ocorrerem.
- Canto mais agudo – se a sua peça possui cantos pontudos, a subida ocorrerá nestes pontos. De maneira geral, quando isto ocorrer ficará menos perceptivo o acúmulo de material. Mas, se sua peça não tem partes pontudas ou agudas, esta opção não te ajudará.
Alternar parede Adicional – adicionar maior resistência às suas peças impressas
Já falamos anteriormente sobre como adicionar mais paredes poderá aumentar a resistência mecânica de sua peça impressa. No entanto, isto vem com um custo, um custo em material e tempo de impressão.
Esta configuração quando habilitada, adicionará uma parede extra entre camadas. Ou seja, fará uma impressão de camada com a configuração que você escolheu e a próxima com uma parede extra, retornando na próxima com a configuração original e assim sucessivamente. Ou seja, ele alterna o número de paredes.
É um recurso interessante e trás um certo equilíbrio entre resistência mecânica, tempo e material.
Velocidade da impressão de parede – ajuda no acabamento superficial das peças
Como sempre gosto de lembrar, você precisa equilibrar velocidade e qualidade na impressão 3D. Então, se você quer aumentar a qualidade superficial de suas peças, uma opção é diminuir a velocidade de impressão da parede externa.
Por padrão, o cura já vem configurado com a velocidade 25 mm/s para velocidade da impressão da parede do material PLA. Mas você pode tentar diminuir em 5 mm/s ou 10 mm/s para aumentar a qualidade superficial do seu modelo 3D.
Mais uma vez, lembre-se que existe um custo em tempo de impressão.
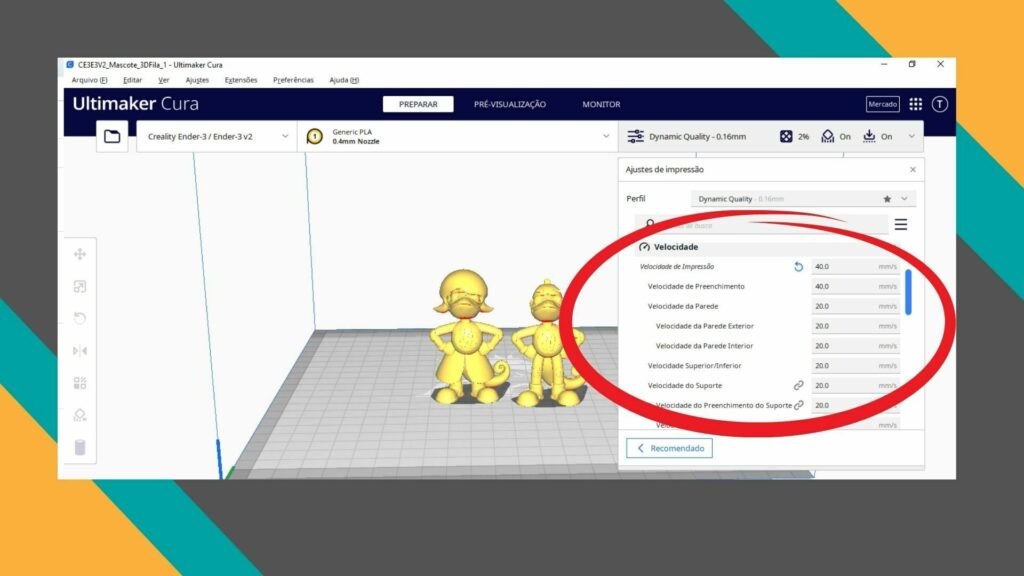
Padrões de preenchimento interno no Cura – Aumente a resistência mecânica do modelo, diminua o consumo de material e tempo de impressão
Diversos padrões de preenchimento (infill) são oferecidos pelo Ultimaker Cura e estes preenchimentos são os responsáveis pela resistência mecânica interna e rigidez da peça.
Estes são alguns padrões disponíveis. Mas acompanhe as atualizações, ou updates, pois novos padrões costumam ser adicionados:
- Grade
- Linhas
- Triângulos
- Tri-Hexágono
- Cúbico
- Subdivisão Cúbica
- Octeto
- Quarto Cúbico
- Concêntrico
- Ziguezague
- Cruzado
- Cruzado 3D
- Giróide
- Relâmpago
Grade, Triângulo, Tri-Hexágono, Cúbico, Octeto, Quarto Cúbico, Cruzado e Padrões Concêntricos são totalmente impressos em cada camada. Já os preenchimentos Giróide, Cúbico, Octeto mudam com cada camada para fornecer uma distribuição de força mais uniforme em cada direção.
Se você quer economizar em material, poderá usar o preenchimento de linha e Zig Zag que trocam de direção em camadas alternadas.
O preenchimento tipo Relâmpago também tenta economizar material, colocando suporte apenas embaixo do teto do objeto.
Você precisará explorar cada tipo de preenchimento para alcançar uma determinada propriedade mecânica.
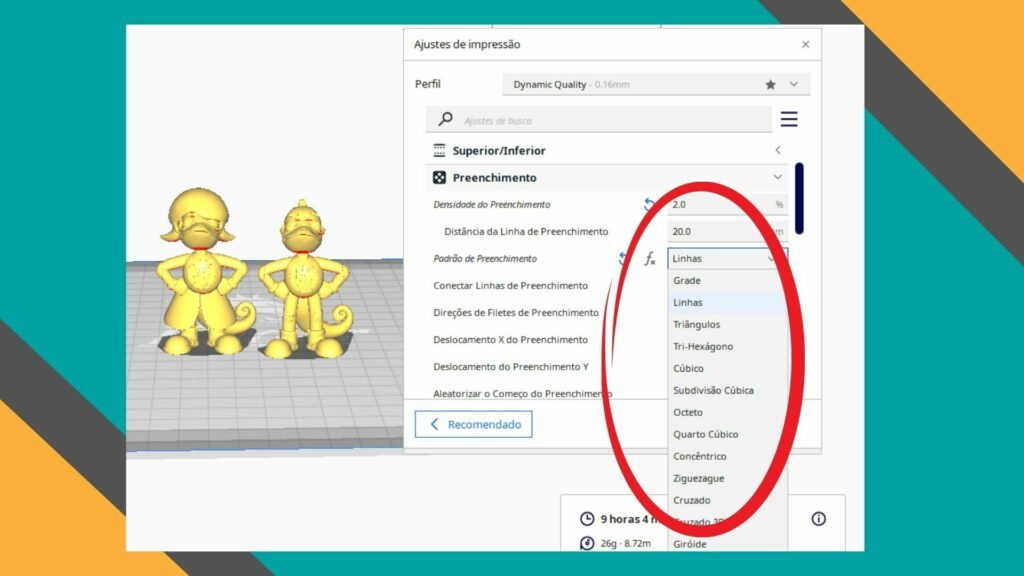
Qual padrão de preenchimento devo usar no Cura?
Você deve primeiramente ter em mente as seguintes considerações:
- A minha peça será usada para questões mecânicas?
- A minha peça terá uma área de teto muito grande?
Se a peça for usada para fins mecânicos, considere os preenchimentos cúbico ou tri-hexágono. Ambos os padrões fornecem excelente suporte interno e propriedades mecânicas quase isotrópicas.
Agora, se o modelo 3D foi usado para decoração, você pode usar paredes mais grossas e não usar qualquer padrão de preenchimento. Agora, se a área de teto for muito grande, não terá como fugir do uso de suporte, se não o teto realmente vai cair!
Considere os preenchimentos Relâmpago ou Concêntrico pois, eles são rápidos de imprimir e usam pouco material.
Controle a Velocidade de Impressão no Cura – Aumente o Tempo e Qualidade de Impressão
O Cura possui uma grande variedade de controles de velocidades de impressão, mas você pode inicialmente controlar a propriedade principal de velocidade de impressão. Assim que você ajusta este parâmetro, seus sub-parâmetros também são alterados devidamente.
O parâmetro padrão é de 60 mm/s e você pode sim, aumentar a velocidade de impressão.
Tenha em mente que aumentar a velocidade de impressão, pode fazer com que o material não tenha derretido adequadamente, então pode ser necessário aumentar a temperatura de extrusão ou impressão do bico. Se você não fizer o ajuste adequado, as peças podem ficar quebradiças por falta de fusão do material entre camadas.
Pense ainda que ao aumentar a velocidade, as partes mecânicas tendem a vibrar muito mais, o que acaba implicando negativamente em qualidade da peça.
Otimizando a velocidade de impressão no Cura
Como qualquer parâmetro no Cura, recomendamos que faça alterações gradativamente, em passos de 5 mm/s ou 5 graus, por exemplo.
Quando você perceber que ao aumentar o parâmetro “Velocidade de Impressão” começa a impactar negativamente na qualidade superficial da sua peça você pode alterar a velocidade de impressão de preenchimento. Velocidade de preenchimento é um sub-parâmetro da Velocidade de Impressão.
Alterar Velocidade de Preenchimento pode reduzir a resistência mecânica interna, mas não irá gerar impacto visual.
Note ainda que alguns materiais como filamento flexível ou flex podem exigir velocidades baixas, bem abaixo do normal.
Previna-se com o uso excessivo de ventilação usando a configuração de velocidade da ventoinha
Você pode não saber ou perceber, mas os filamentos depois que foram fundidos e ficam moles levam bastante tempo para endurecer. Alguns filamentos como PLA levam ainda mais tempo. Então é preciso alguma ventilação para acelerar este endurecimento.
O Cura por padrão não habilita a refrigeração na primeira camada para que não atrapalhe na aderência da peça à mesa.
Um problema pode ocorrer se a ventilação é ligada, pode gerar uma instabilidade na temperatura de impressão, causando uma falha e parando sua impressão.
Uma forma de solucionar este problema é diminuir a velocidade da ventoinha, que é feita em porcentagem no parâmetro de Refrigeração.
Tenha em mente apenas que velocidades muito baixas como 20% podem gerar pouca energia para a ventoinha e assim nem permitir que fique ligada.
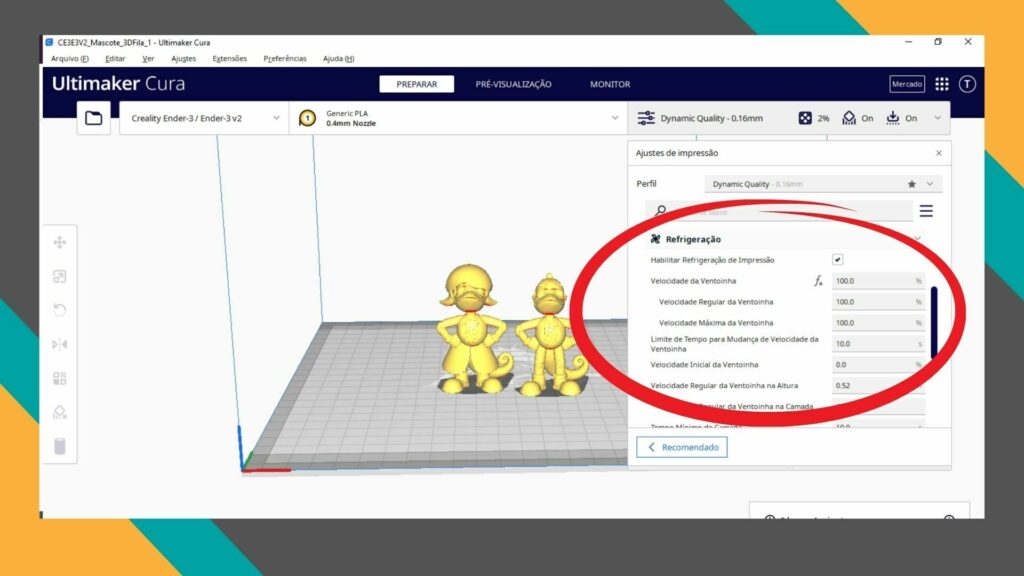
Use o recurso “Tempo mínimo de camada” para evitar distorções de pequenas camadas
Se você está imprimindo peças muito pequenas este recurso pode te ajudar. Como já vimos, o plástico fundido leva algum tempo para resfriar e se solidificar.
Então, se sua peça é pequena, é possível que quando o bico da impressora for passar em cima da camada inferior ele gere um tipo de efeito de empenamento. Como se o novo material estivesse puxando a camada inferior para cima.
Se você usar esta funcionalidade, poderá dizer ao Cura o tempo mínimo que cada camada será feita. Se a área a ser percorrida for muito pequena o Cura irá então diminuir a velocidade para que a ventoinha refrigere a região por um tempo maior.
O tempo mínimo padrão é de 5 s. Procure aumentar gradativamente de 5 s em 5 s se for necessário.
Desabilite o Resfriamento para Filamentos que não precisam de ventilação
Materiais como ABS, Nylon e Policarbonato são materiais que imprimem com uma certa dificuldade por terem uma grande contração quando são resfriados. Portanto, é aconselhável desligar a ventoinha quando for imprimi-los.
Para desligar, basta desmarcar este recurso Habilitar Refrigeração de Impressão.
Agora, se sua impressora é fechada, para alguns materiais pode ser necessário dar aquele soprinho mínimo de ventilação. Então fique atento!
Use o recurso “Aderência da mesa” para evitar Warping e outras configurações que podem ajudar com este probleminha
Brim e Raft são os recursos usados em Aderência da mesa. Um dos termos em inglês mais famosos da impressão 3D é o warping que nada mais é do que o empenamento da peça. Este empenamento ocorre pela contração ocasionada no resfriamento do plástico.
O Brim ajuda na aderência da peça na mesa por gerar uma série de perímetros de contorno na base do modelo impresso. Desta forma ele cria uma espécie de ancoragem que ajuda a suportar as forças de contração da impressão.
Já o Raft cria uma espécie de jangada que ajudar a distribuir melhor o calor e cria uma base totalmente preenchida para o que será impresso.
Outras formas de evitar o warping
- Usar uma primeira camada mais alta ou mais grossa – altere o parâmetro Altura da primeira camada
- Diminua a densidade de preenchimento – quanto menor a quantidade de material usado, menor será a contração
- Imprima a primeira camada lentamente – altera a Velocidade da Camada Inicial para evitar que o filamento não consiga aderir à mesa e siga grudado no bico
- Aumentar o número de camadas lentas – seguindo o recurso anterior, você simplesmente vai imprimir um número maior de primeiras camadas mais lentamente, isto também terá um custo em tempo
- Você pode ainda marcar Velocidade Regular da Ventoinha na Camada – isto fará com que a ventoinha comece a girar mais rápido conforme a altura da camada vai aumentando até chegar à velocidade regular configurada
Previna-se contra o efeito Pillowing usando uma combinação de configurações de Qualidade, Shell e Resfriamento
Este é um efeito muito comum entre os principiantes. O acabamento superior das peças apresentam pequenos buracos não preenchidos. Mas existem diversas formas de contornar estes defeitos.
Primeiramente você deve trabalhar com um número maior de Camadas Superiores. Geralmente usamos uma espessura de 6 camadas para o preenchimento superior.
Você pode ainda estar com um problema de baixo resfriamento. Então verifique se sua ventoinha está ligada ou se está com um percentual muito baixo.
Se o material não resfriar adequadamente, ele pode enrolar e criar até mesmo pontos de obstáculos para o bico. Estes restos de materiais que ficam acima da camada, além de atrapalhar o trajeto do bico pode ser um ponto que fará com que o próprio bico remova a peça da mesa.
Evite o efeito Stringing usando uma combinação de configurações de Impressão e Material
O efeito stringing ocorre quando o carrinho da extrusora se move de um ponto para o outro (chamado travel) e ainda assim existe um pouco de filamento vazando do bico. Este efeito atrapalha muito na finalização e acabamento da peça.
Os fatiadores como o Ultimaker Cura usam alguns recursos para combater este problema.
- Retração – habilite a retração em Percurso e configure a distância de retração ou a velocidade da retração. A retração puxa o filamento de volta, o que faz com que diminua a pressão no bico.
- Temperatura – se você estiver trabalhando com uma temperatura muito alta, existe a possibilidade de vazar um pouco de filamento muito líquido do bico, então você pode tentar diminuir um pouco a temperatura de impressão.
- Velocidade – uma impressão muito lenta fará com que o chamado tempo de residência do material fique muito grande, ou seja, o material ficou recebendo calor por muito tempo e assim vá tender a ficar mais líquido e vazar. Aumente um pouco a velocidade de impressão.
Estrutura de suporte – Melhores suas impressões com Overhangs
Impressões com Overhangs são impressões que são “impressas no ar”. Dependendo do material, ângulo e geometria ainda é possível imprimir sem estruturas de suporte.
Em muitas situações, no entanto, suportes físicos são necessários para serem impressos embaixo de sua peça. Estes suportes podem e serão retirados e destacados assim que a peça for finalizada.
Existem alguns padrões de suporte e seus ajustes. Alguns são mais rígidos, alguns mais fáceis de serem retirados. Você terá de experimentar.
Gerando suportes no Cura
Na sessão Suporte basta habilitar Gerar Suporte. Normal e Árvore são os tipos de estruturas disponíveis hoje. Podemos dizer que Árvore é um tipo de estrutura mais elaborada e bem indicada hoje. Mas você só poderá ver as estruturas prontas depois do fatiamento.
De maneira geral os parâmetros padrões já dão conta do recado, mas você poderá fazer alguns ajustes que podem ajudar no destaque dos suportes pós-impressão, por exemplo.
Como controlar onde o suporte será gerado no Cura
O recurso Colocação dos suportes fica disponível assim que você habilita a geração de suportes. Você tem então as opções “Em todo lugar” e “Tocando na mesa”.
Em todo lugar irá gerar suportes sempre que o Cura entender que o overhang precisa de uma ajuda de baixo. Pode ser que algum suporte fique preso entre a própria estrutura da peça e seu teto. Já Tocando na mesa, irá gerar suportes apenas entre a impressão e a mesa.
Suportes podem deixar o acabamento da impressão um pouco a desejar, então você pode usar outro recurso com um pouco de parcimônia, que se chama Teto de Suporte.
Habilitar teto de suporte irá gerar uma estrutura sólida um pouco mais reforçada entre o suporte e a peça. O problema deste recurso é que retirar o suporte fica um pouco mais difícil.
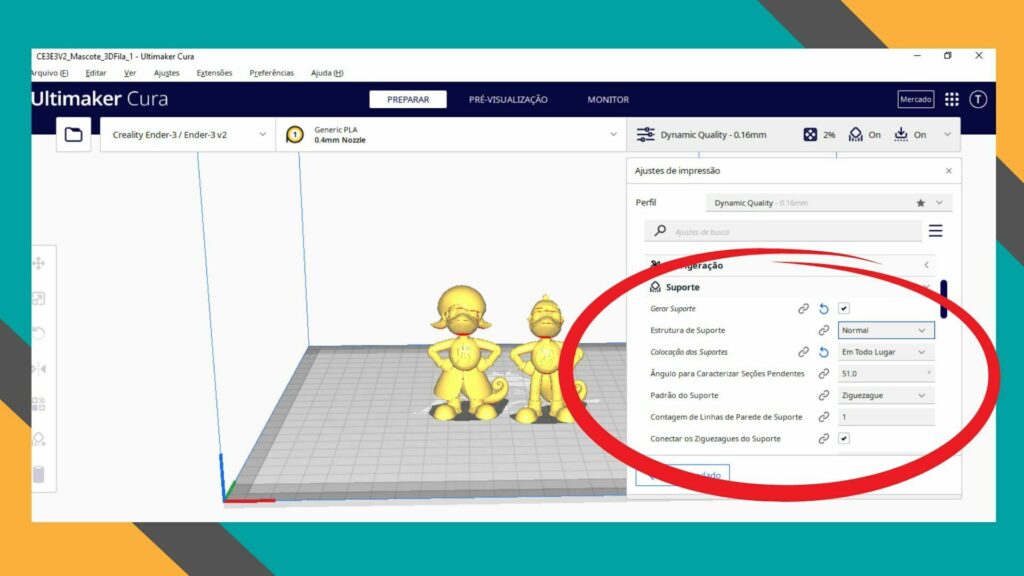
Deixando estruturas de suporte mais fáceis para serem removidas
Para que as estruturas sejam mais fáceis de serem removidas, o Cura precisa criar suportes mais frágeis e então usa um recurso chamado Distância em Z do suporte.
Esta é a distância padrão é a mesma altura da camada. Se estiver muito difícil de remover o suporte, aumente este número com um valor múltiplo da altura da sua camada.
Padrões de suporte do Cura: acertando o melhor balanceamento entre resistência mecânica e facilidade de remoção
Zigzague talvez seja o padrão de suporte que tenha um maior equilíbrio entre facilidade de remoção e resistência mecânica para boa impressão. Mais uma vez deixo aqui um convite para sua experimentação. Cada caso é um caso e vai se adaptar melhor a um padrão diferente.
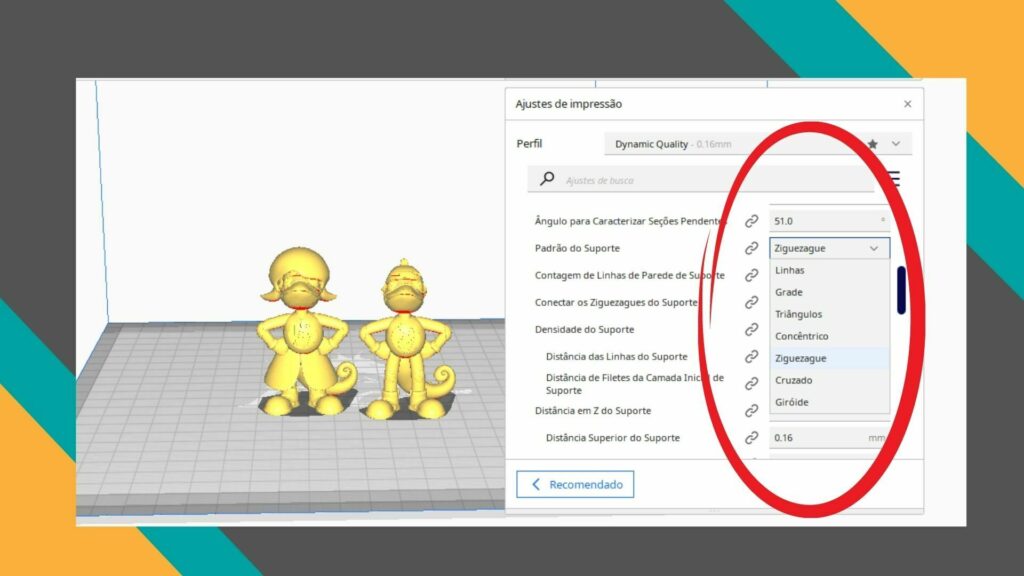
Experimental no Ultimaker Cura
Muitos recursos novos neste aplicativo são primeiramente introduzidos nesta sessão. Depois de muito validados eles entram nas principais sessões.
Eu gosto muito destes recursos pois, costumam ser bem inovadores e podem nos trazer belos recursos antes do tempo. Passe um tempo por lá também!
Conclusão
O Ultimaker Cura é um software completo que cresce a cada dia. É um aplicativo de código aberto mantido por uma das maiores empresas de impressão 3D do mundo.
As atualizações são constantes e a 3D Fila trabalha próximo da empresa, tendo inclusive alguns de seus filamentos homologados e que fazem parte do seu marketplace.
A 3D Fila faz parte da The Ultimaker Material Alliance que reconhece os maiores e melhores fabricantes de filamentos do mundo.
Aprenda e experimente um pouco dia após dia! O Cura conta com mais de 500 recursos para otimizar suas impressões.
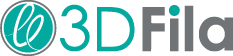

Obrigado pelo conteúdo, são muito importantes para pessoas como eu , amantes da impressão 3D, construí minha própria impressora e aprendo cada dia mais com vcs.
Obrigado pelo conteúdo, são muito importantes para pessoas como eu , amantes da impressão 3D, construí minha própria impressora e aprendo cada dia mais com vcs.