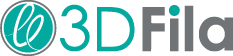Tutorial Tinkercad: Aprenda a modelar 3D

Tinkercad chega para resolver um dos grandes desafios e dificuldades com as impressoras 3d que é a modelagem 3d. As impressoras 3d são ferramentas e precisam ser alimentadas com o material e a arte tridimensional. Hoje estão disponíveis diversos repositórios com milhares de modelos 3d gratuitos e pagos, mas as impressora 3d estão à sua disposição para criar peças na qual acapenas sua imaginação pode limitar!
- O que é Tinkercad?
- Como instalar Tinkercad?
- Acessando o Tinkercad e Criando um novo Usuário
- Conhecendo o Tinkercad e Criando sua primeira Peça 3D
- Imprimindo nosso cortador com a Impressora 3D FlashForge Guider IIS
- Importando Convertendo arquivos 3d Tinkercad
- Imprimindo o modelo 3d feito pelo Tinkercad
- Bônus
- Saiba mais!
O que é Tinkercad?
Você sabia que o Tinkercad é um software tipo CAD? Você sabe o que é CAD? Se você quiser, pode dar uma pausa neste artigo e seguir por esta explicação aqui. Escrevemos um artigo explicando o que é CAD e também sugerimos vários outros programas como Tinkercad para você!
É muito comum comprarmos uma impressora 3d para desenvolver determinado projeto, ou materializar uma ideia e passar por grande dificuldade para colocar tudo em prática. Nos deparamos de imediato com programas complexos — e alguns bem caros.
Existe um software 3d de modelagem gratuito e online chamado Tinkercad e você pode acessá-lo aqui.
Este é um programa 3d muito intuitivo, indicado até mesmo para crianças. Você não precisa ter qualquer experiência anterior com modelagem 3d. Mas não se engane pela sua aparência inofensiva e colorida. Apesar de não ser um software profissional 3d, já é um excelente ponto de partida.
Hoje ele faz parte da renomada Autodesk e já está no ar há bastante tempo. Tanto tempo que em 2015 já havíamos disponibilizado o primeiro tutorial em português no Youtube. Hoje o programa foi traduzido também para o português, o que deixará sua jornada ainda mais fácil!
Quer saber mais sobre como dar aquele ponta pé inicial em seus modelos 3d de forma rápida e barata? Continue acompanhando nosso artigo tutorial para conhecer tudo que o Tinkercad é capaz de fazer!
Como instalar Tinkercad?
O Tinkercad é uma ferramenta Online, então você precisa apenas do navegador, como Chrome, Edge ou Firefox.
Acessando o Tinkercad e Criando um novo Usuário
O software 3d Tinkercad é um programa online e você não precisa fazer o download. Realmente não é preciso baixar nada! Vamos aqui te auxiliar neste passo a passo até dar início ao nosso primeiro projeto.
- Primeiramente, em seu navegador acesse o site do Tinkercad (www.tinkercad.com).
- Clique em “Inscrever-se” no canto superior direito, como indicado na imagem abaixo. Mas se você já tem uma conta no Tinkercad ou na Autodesk, basta clicar em “Entrar”.
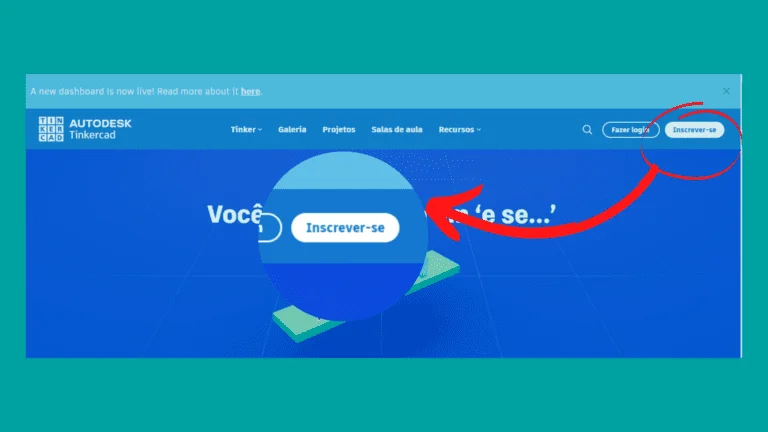
- Já na primeira tela do seu cadastro, você precisa apenas escolher o seu país (provavelmente Brasil) e selecionar a sua data de nascimento. Para continuar, basta clicar em “Avançar”.
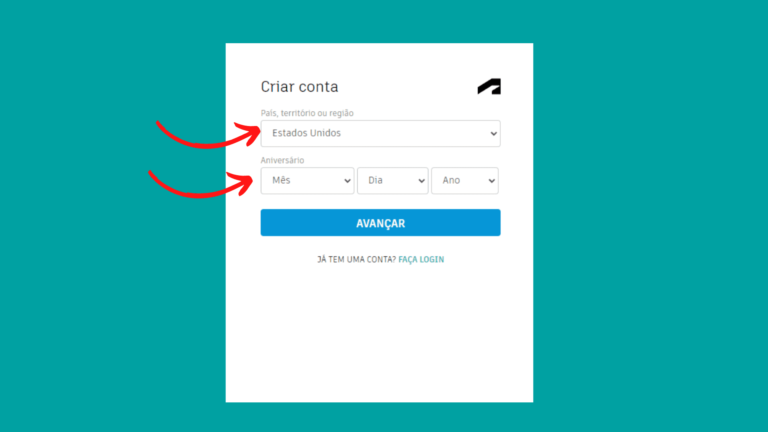
- Na sequência, você precisa apenas digitar o seu e-mail e no segundo campo uma senha que deve seguir alguns critérios (veja na imagem abaixo). Depois você deve marcar a caixinha em que você declara “Aceitar os termos de serviço e privacidade” e finalmente clicar em “Criar Conta”.
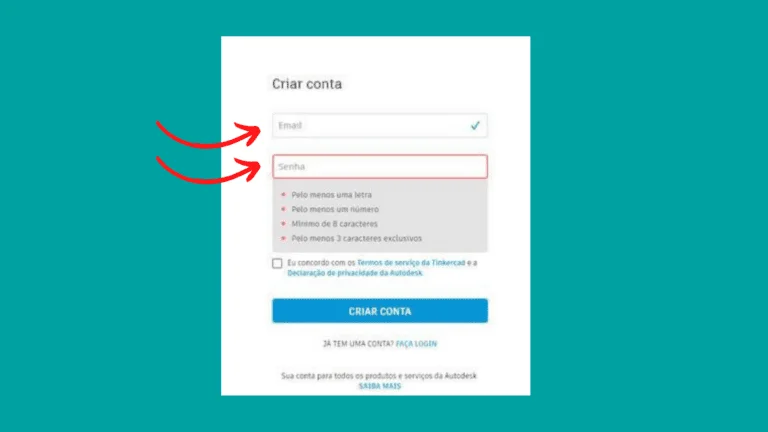
5. Se tudo ocorreu corretamente, você poderá ver uma tela como a da imagem abaixo. Se você quiser receber e-mails promocionais, eventos e outras informações da Autodesk, pode marcar a caixinha que aparece. Se não quiser, basta clicar em “Concluído”. E você será redirecionado para tela inicial de acesso do Tinkercad!

6.Agora que você criou a sua conta, e já está com o programa aberto, poderá clicar em “Let’s Go!” para aprender com o Tutorial básico do próprio Tinkercad! Mas nós também preparamos algumas lições para você! Então, se preferir, pode clicar no “X” (lado direito superior da mensagem) para fechar a caixa de mensagem e seguir com a gente!
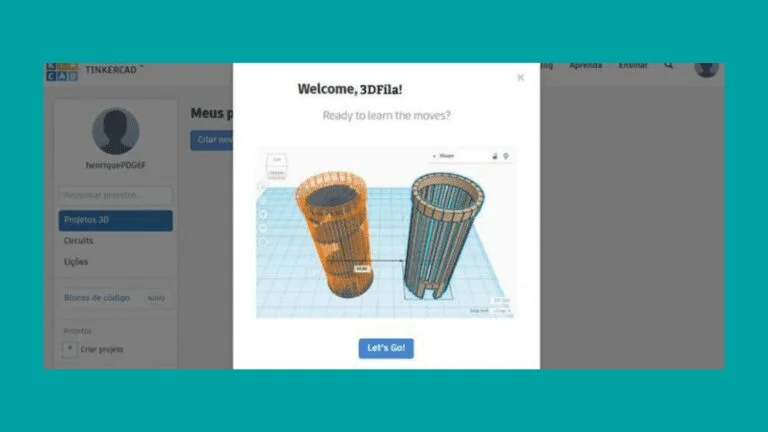
Conhecendo o Tinkercad e Criando sua primeira Peça 3D
O software 3d Tinkercad funciona com a montagem de peças básicas. Você é capaz de desenvolver projetos básicos e complexos apenas juntando blocos, cilindros e outras geometrias elementares. Você certamente lembra de quando juntava bloquinhos de madeira para criar projetos incríveis em sua infância!
Pois bem, a interface do Tinkercad é muito simples e rapidamente você será capaz de fazer o uso de todo o seu potencial.
Reconhecendo o ambiente de projetos do Tinkercad
Como o Tinkercad pretende atender até mesmo a quem está iniciando com seus projetos 3D, a interface do programa é muito simples e intuitiva. A tela inicial de projetos conta com um espaço ao lado direito, onde ficarão todos os seus projetos e um botão “Criar novo design” que provavelmente será o botão mais clicado por você! No futuro, não foque apenas neste espaço e explore todas informações disponíveis, como o “Blog”, “Aprenda” e muito mais!
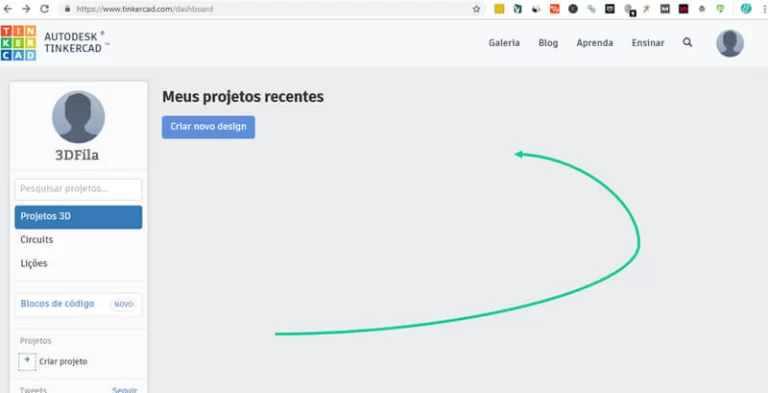
Projeto nº1: Cortador para biscoitos e bolos
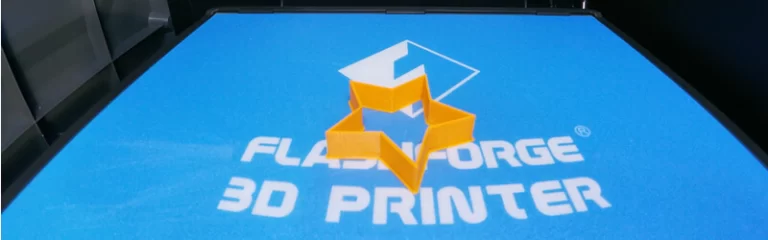
Certamente esta é uma das principais aplicações da impressora 3d atualmente. Hoje é possível personalizar qualquer tipo de cortador. Então, vamos lá?
- Clique em “Criar novo design” para iniciar seu novo projeto;
- Renomeie seu projeto com o texto “Cortador”, clicando no nome aleatório que foi criado para você inicialmente, conforme imagem abaixo; Não deixe de trocar o nome para que você possa no futuro encontrar o seu projeto facilmente; Quando você for gerar o arquivo do seu modelo 3d futuramente, o nome padrão será exatamente este;
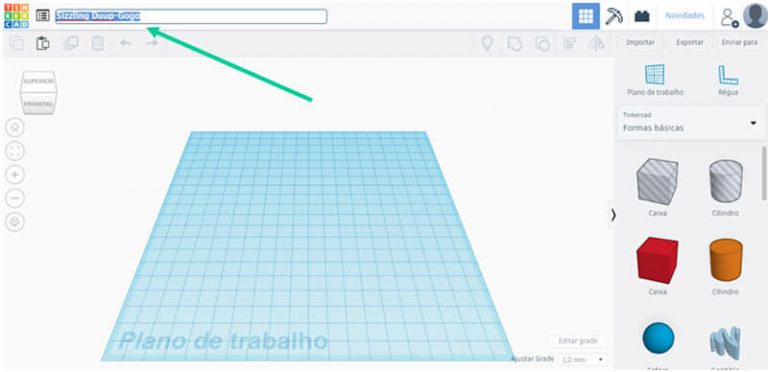
- Aperte “Enter” em seu teclado ou clique em qualquer lugar da tela para confirmar;
- Você verá abaixo as principais ferramentas do software 3d Tinkercad. Pratique bastante pois são todas bem úteis! Para melhor te orientar, numeramos estas áreas e então descrevemos cada uma delas;
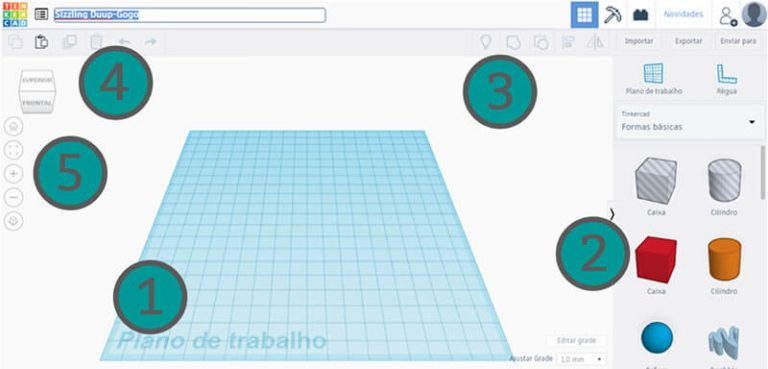
- Plano de trabalho: use o plano de trabalho como se fosse a mesa da sua impressora. É nesta plataforma que você colocará todos os seus blocos e erguerá o seu projeto;
- Este é o repositório de todos os blocos ou sólidos que usará em sua criação 3d. Você começará com as “Formas básicas”, mas depois poderá seguir com componentes um pouco mais avançados, como os “Geradores de Formas”. Ah! Você encontrará roscas e muitos outros objetos em “Geradores de forma”;
- Talvez esta seja a área mais interessante do Tinkercad! Contamos com as seguintes funcionalidades:
- Mostrar tudo (atalho Ctrl + Shift + H): quando você tiver boa prática, provavelmente precisará ocultar partes do seu projeto para que possa focar em outros. Mas assim que concluir poderá simplesmente “Mostrar tudo”. Então todos os blocos ficarão novamente visíveis para você;
- Agrupar (atalho Ctrl + G): use e abuse deste recurso! Mova os seus objetos no plano, coloque-os próximos, gire, insira um dentro do outro e, no final, basta selecionar as pecinhas que quer juntar e então clicar em “agrupar”. Pronto, você tem um objeto novo e sólido único.
- Desagrupar (atalho Ctrl + Shift + G): mas se você errou ou esqueceu de algo, não tem problema, você pode selecionar este novo objeto e então fazer o desagrupamento, retornando cada bloco às suas origens;
- Alinhar (atalho L): esta é uma ferramenta muito importante e permite que você faça os alinhamentos entre objetos. Por exemplo: centralização, mover todos objetos para o ponto mais alto ou mais baixo entre si e muito mais!
- Virar (atalho M): use esta funcionalidade para girar a peça selecionada em 180º para qualquer eixo (x, y ou z);
- Com estas funções você certamente está familiarizado. São os seguintes: “Copiar” (atalho Ctrl + C), “Colar” (atalho Ctrl + V), “Duplicar” (atalho Ctrl + D), “Excluir” (Delete), “Desfazer” (atalho Ctrl + Z) e “Refazer” (atalho Ctrl + Y);
- Estes comandos permitem a movimentação do plano em sua tela. O cubo que aparece com os dizeres “Superior / Frontal” pode ser manipulado com o mouse, usando o botão esquerdo. Basta clicar e segurar. Então movimente o mouse para ver que a mesa começará a se mover.
- Ícone da casinha: aperte para voltar na orientação original;
- Ícone do quadrado vazado: aperte para dar um zoom no objeto selecionado;
- Ícone +: aperte para aumentar o zoom, é muito interessante quando quiser fazer ajustes finos / Você também pode usar a rodinha do mouse;
- Ícone -: aperte para diminuir o zoom e observar a mesa e os objetos mais distantes / Você também pode usar a rodinha do mouse;
- Ícone de cubo: aperte para alternar entre visão em perspectiva e ortográfica.
Lembre-se de que todo controle visual, como o zoom, pode também ser feito apenas usando o mouse! Segure o botão direito do mouse no plano de trabalho e movimente para ver que a mesa também será movida. Segure a rodinha do mouse no plano de trabalho e movimente o mouse para ver que o seu ângulo de visão também será alterado.
Agora que você já conhece um pouco mais sobre a interface visual do programa, vamos continuar com nosso mini projeto:
- Clique e arraste a forma de estrela da sua caixa de ferramentas para sua mesa. Mas onde está a estrela? Está na caixinha que fica ao lado direito, junto da caixa e do cilindro. Mas está um pouco mais para baixo. Basta arrastar a barra de rolagem ou usar a rodinha do mouse quando estiver com o ponteiro em cima dos objetos da coleção;
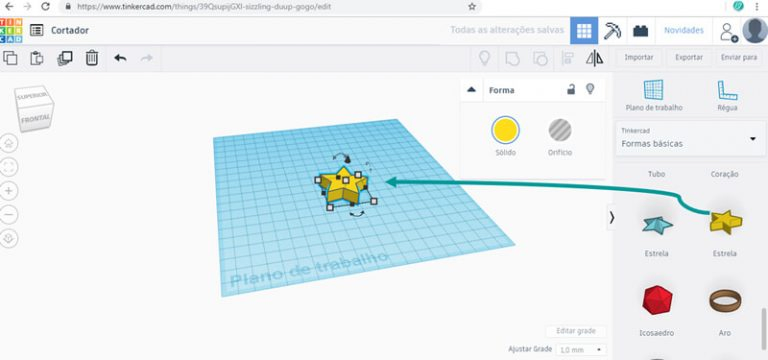
- Provavelmente a sua estrela já está selecionada. Você saberá que um sólido está selecionado quando quadradinhos brancos e pretos forem exibidos ao seu redor. Se a estrela não estiver selecionada, dê um clique nela;
- Agora que você fez a seleção, começará a aprender como mudar as dimensões dos objetos. Você iniciará uma série de experimentos de “aperta e espicha”:
- Clique e segure cada um dos quadradinhos brancos e movimente o mouse. Você perceberá que os 4 quadradinhos externos são capazes de mudar ao mesmo tempo a largura e comprimento do sólido. Observe que as medidas são mostradas nas cotas enquanto você muda. Já o quadradinho branco em cima da estrela muda apenas sua altura;
- Clique e segure cada um dos quadradinhos pretos e movimente o mouse. Você perceberá que os quadradinhos pretos mudam as medidas apenas em um eixo, na largura (X), comprimento (Y) e altura (Z).
- Clique e segure a seta que aponta para cima. Sua estrela pode ficar suspensa no ar ou abaixo do plano! Mas esse é um recurso que você pode usar para colocar, por exemplo, a estrela em cima de uma “casinha”!
- Se preferir você pode digitar as dimensões na caixinha branca que aparece com as medidas quando você der um simples clique em uma das caixinhas;
- Como você já aprendeu como redimensionar um objeto, ajuste a largura e comprimento para aproximadamente 60.00; Para manter a proporção correta da estrela você também pode segurar a tecla “Shift” do teclado e puxar qualquer caixinha.
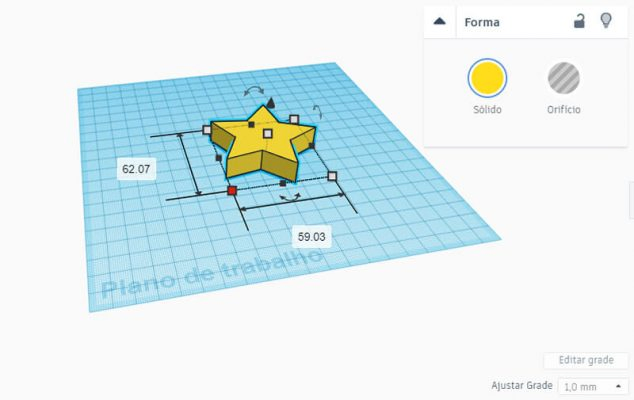
- Precisamos agora fazer um buraco na estrela com seu mesmo formato. Para isto vamos duplicar a estrela. Selecione a estrela e clique em duplicar. Você também pode selecionar e usar o atalho Ctrl + D ou Segurar a tecla Alt e puxar a estrela para o lado. Use a forma que for mais confortável.
- A segunda estrela que você criou será usada para “perfurar” a estrela original. Então você vai usar outro recurso extremamente importante no Tinkercad. Este recurso é chamado de Forma, e é ali que você define se o objeto será um sólido (padrão) ou um orifício. Todo objeto tipo orifício quando agrupado com um sólido fará a subtração daquele sólido em seu mesmo formato. Ou seja, você vai fazer um buraco no formato do orifício aonde quer que ele penetre.
- Selecione a segunda estrela e marque como “Orifício”. Veja que ela ficará azul translúcido.
- Observe que, se colocarmos agora uma estrela “orifício” com uma “sólida” na mesma posição e depois selecionar o agrupamento, vamos desaparecer com a primeira estrela! Então precisamos redimensionar a segunda estrela para que ela fique um pouco menor em largura e comprimento. Mais uma vez, fique à vontade para usar qualquer método que você já aprendeu. Redimensione para que a segunda estrela fique com largura e comprimento aproximadamente 55.00mm.
- Aumente a altura da estrela orifício para que você possa ter maior facilidade no manuseamento e identificação dos objetos quando estiver fazendo o alinhamento.
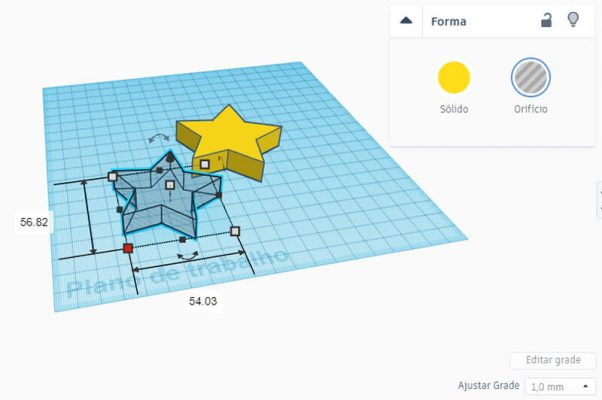
- Alinhamento: agora que temos duas estrelas, com o mouse clique no plano e arraste, para que consiga selecionar as duas estrelas;
- Clique em “Alinhar” ou aperte a tecla “L” do teclado;
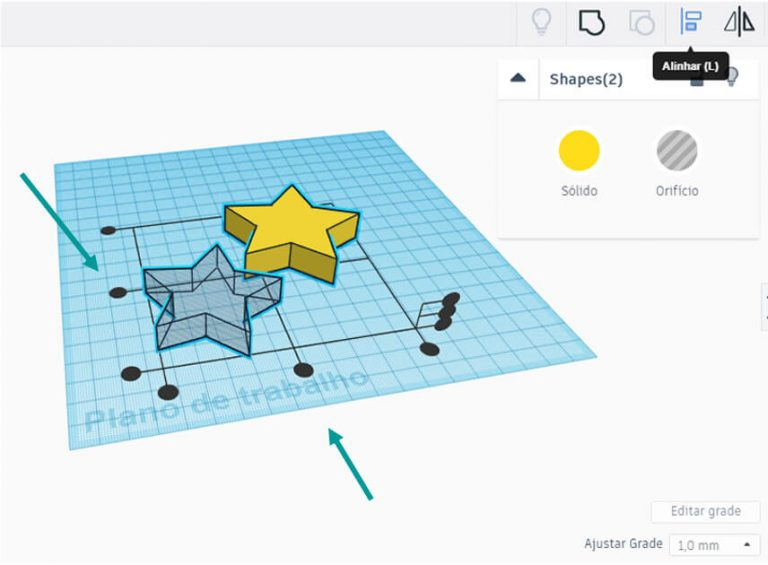
- Clique nas duas bolotas sinalizadas na imagem acima para centralizar os dois objetos. Neste ponto, como você está aprendendo, poderá clicar em outras bolotas para entender como os objetos se comportam.
- Se ao final da etapa anterior você perceber que tem apenas uma estrela amarela, isto ocorreu por não ter aumentado a altura da estrela orifício! Volte alguns passos e veja como se faz.
- Com as duas estrelas centralizadas, faça novamente a seleção dos dois objetos e aperte o botão “agrupar”.
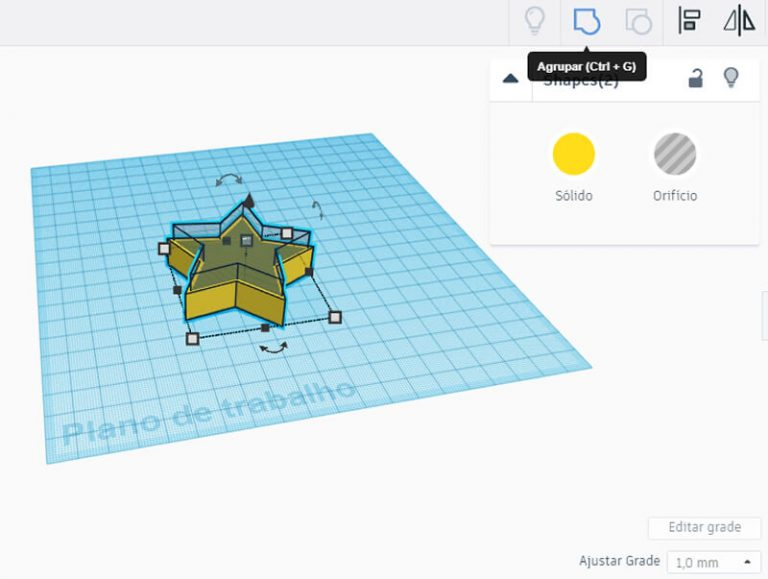
Pronto! Você acaba de modelar sua primeira peça 3d! E ela já está pronta para usar sua impressora 3d!
- Agora você só precisa fazer a exportação. Dê um clique no botão “Exportar” que fica ao lado direito superior. Uma caixa será exibida e você precisa apenas selecionar “.STL”.
- Uma caixa de diálogo aparecerá e você deve apenas escolher o melhor lugar para salvar seu primeiro arquivo 3d!
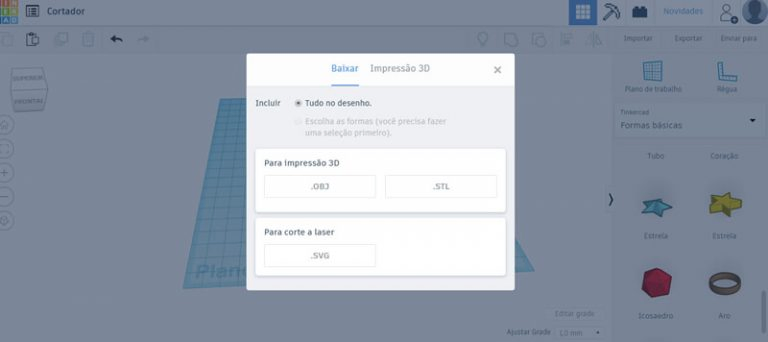
Imprimindo nosso cortador com a Impressora 3D FlashForge Guider IIS
Assim que terminamos o projeto e exportamos o arquivo “Cortador.stl”, fizemos o uso da plataforma Polar 3D, que é compatível com a impressora 3d FlashForge Guider IIS. Este portal é compatível com diversas impressoras 3D e ele já conta com um fatiador interno. Como esta impressora 3D possui o recurso de wifi embutido, ela é capaz de se conectar com a Polar 3D. Veja o timelapse que fizemos durante a impressão 3d:
Você certamente não achava que seria tão fácil, não é? O Tinkercad é hoje a ferramenta gratuita e intuitiva de maior acesso e continua crescendo! Agora mãos à obra e vá projetar o próximo negócio de R$1.000.000,00! Crie, imprima e não deixe de marcar a nossa página no instagram!
Importando Convertendo arquivos 3d Tinkercad
Agora que você já sabe fazer modelamento 3d, pode também incorporar outros modelos 3d em seu projeto! Você pode simplesmente fazer uma importação direta de arquivo STL ou pode fazer antes a conversão de arquivos que não são STL. Para fazer a conversão, nós preparamos um artigo bacana para você aqui.
Imprimindo o modelo 3d feito pelo Tinkercad
Agora que você já tem o STL, siga nosso INICIAR 3D Fila para aprender desde o início como fazer a impressão.
Bônus
Acabamos de criar um novo artigo para que você saiba como modelar uma aliança de namoro , uma aliança de compromisso ou ainda uma aliança de noivado que depois poderá ser usada em uma fundição com metal de verdade!
Saiba mais!
Existem ainda diversos recursos para serem explorados neste fácil, porém incrível software 3d! Já pensou em importar um modelo 3d e fazer algumas modificações? Que tal desenhar um pódio e colocar alguns carrinhos de corrida em cima do 3 primeiros colocados e usar sua impressora 3d? Sua imaginação é o limite!
Quer saber mais informações sobre a impressão 3D e os melhores softwares 3d de modelamento? Continue acompanhando as publicações no blog da 3D Fila!