Domine o Orca Slicer – Configuração Básica
Bem-vindo ao mundo da impressão 3D e ao uso avançado do Orca Slicer, um software poderoso e flexível que está revolucionando a forma como criamos objetos tridimensionais. Neste guia, exploraremos desde configurações básicas até técnicas avançadas, para que você possa maximizar o potencial de suas impressões.
Conteúdo

Esta é a primeira parte do nosso Tutorial sobre esta ferramenta. Abordaremos o download do Orca Slicer, sua instalação e configuração básica.
Instalação do Orca Slicer
Para começar a usar o Orca Slicer na sua impressão 3D, você precisará instalar o software. Visite o site oficial do Orca Slicer e faça o download da versão mais recente compatível com seu sistema operacional (Windows, MacOS ou Linux). Siga estas etapas simples:
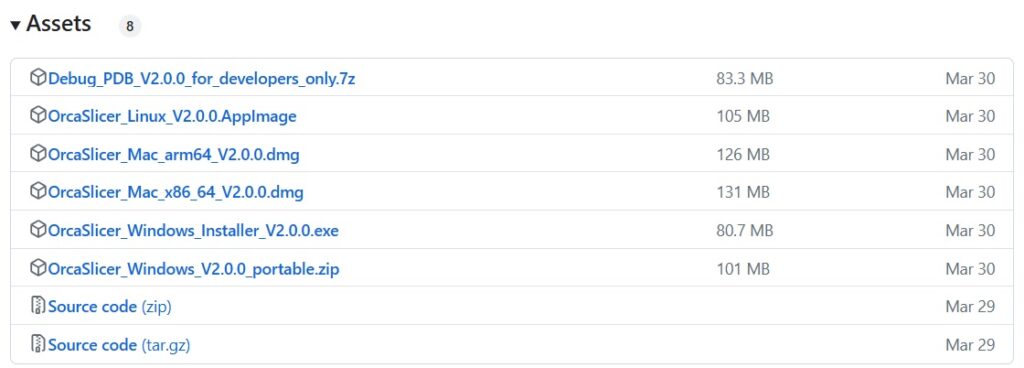
- Download: Escolha a versão correspondente ao seu sistema operacional (os arquivos ficam dentro de Assets da versão escolhida).
- Instalação: Abra o arquivo baixado e siga o assistente de instalação. Aceite o acordo de licença, escolha o diretório de instalação e conclua o processo. Se você escolher a instalação padrão, deverá baixar o arquivo com final “.exe”. A instalação é muito simples e não há muito o que escolher. Você poderá escolher a pasta de instalação e se pretende associar extensões de arquivos conhecidos com este programa. Se você fizer a associação, isto quer dizer que se clicar duas vezes em um arquivo com extensão .STL, .3MF ou .GCODE, por exemplo, estes arquivos serão abertos pelo Orca Slicer.
- Execução: Inicie o Orca Slicer pelo ícone criado na sua área de trabalho ou menu de aplicativos.
Interface do Usuário
Ao abrir o Orca Slicer pela primeira vez, você será recebido com uma interface limpa e organizada. Familiarize-se com os seguintes componentes:
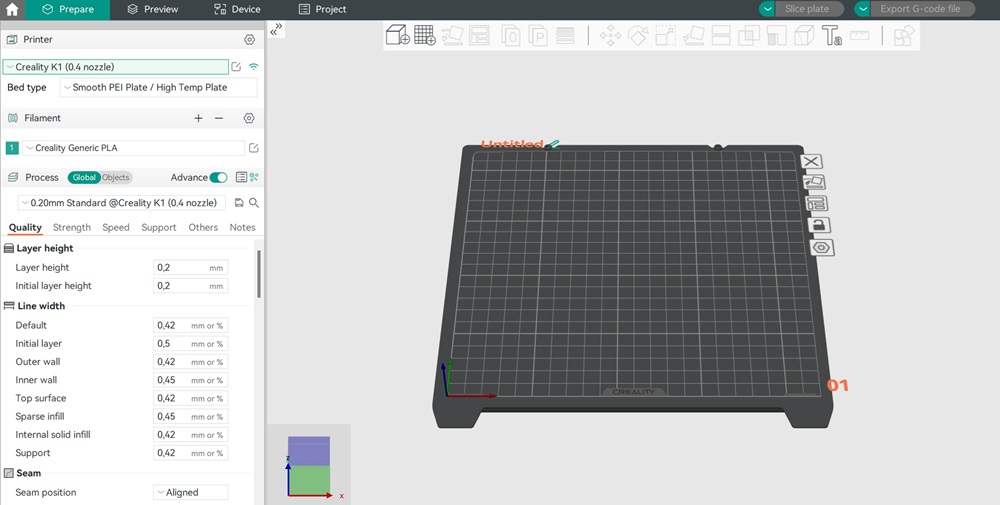
- Área de Trabalho: Onde os modelos 3D são exibidos e manipulados.
- Barra de Ferramentas: Localizada no topo, inclui opções para carregar modelos, ajustar vistas e acessar configurações de impressão.
- Painel de Configurações: No lado direito, você encontrará abas para ajustar as configurações da impressora, do filamento e do fatiamento.
- Painel de Visualização de Camadas: Na parte inferior, permite visualizar as camadas da impressão e fazer ajustes finos no modelo.
Configuração Inicial
Antes de começar a imprimir, é crucial configurar corretamente sua impressora e o filamento:
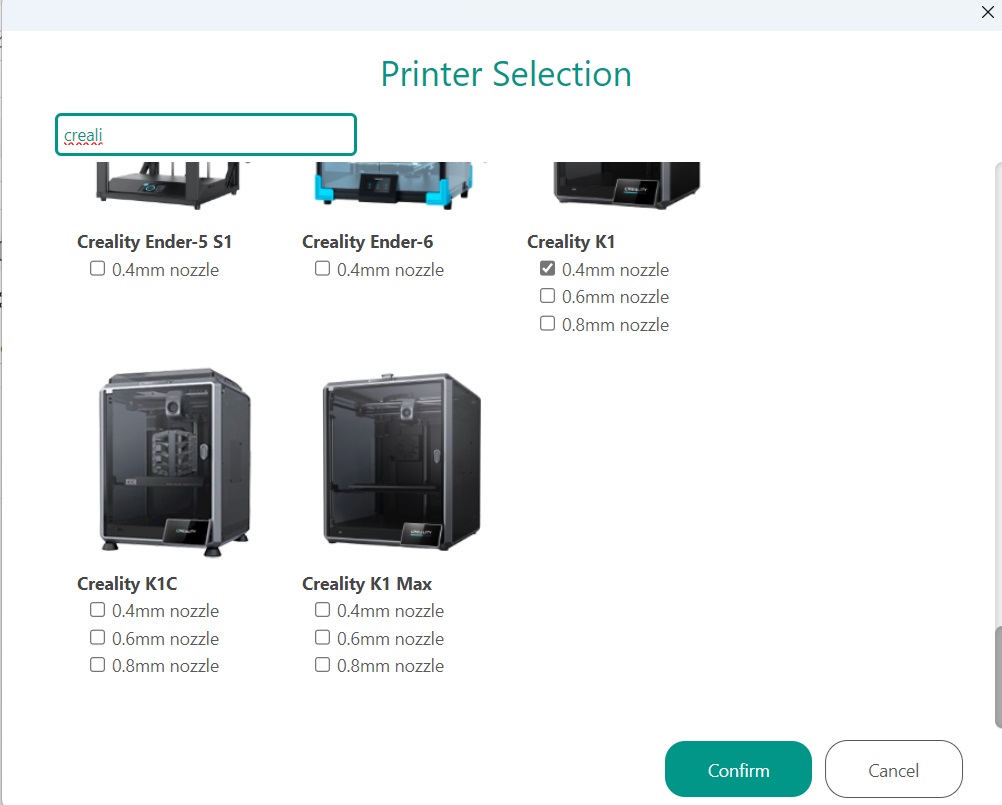
- Configuração da Impressora:
- Adicionar Impressora: Vá até “Configurações” e selecione “Impressora”. Use o assistente para adicionar seu modelo de impressora, inserindo detalhes como volume de construção, número de extrusoras e tecnologia de impressão (FDM, SLA, etc.).
- Calibração: Realize procedimentos de calibração recomendados pelo software.
- Configuração do Filamento:
- Tipo de Material: Escolha o tipo de filamento (PLA, ABS, PETG, etc.). Cada material tem configurações de temperatura de extrusão e leito recomendadas.
- Diâmetro do Filamento: Informe o diâmetro do seu filamento, comum em 1.75 mm ou 2.85 mm, para garantir a precisão na extrusão.
- Configurações de Fatiamento:
- Qualidade de Impressão: Escolha entre diferentes perfis de qualidade, de rascunho a alta qualidade, que ajustam a altura da camada e a velocidade de impressão.
- Suportes e Adesão: Configure suportes para modelos complexos e adicione bordas ou rafts para melhorar a adesão ao leito.
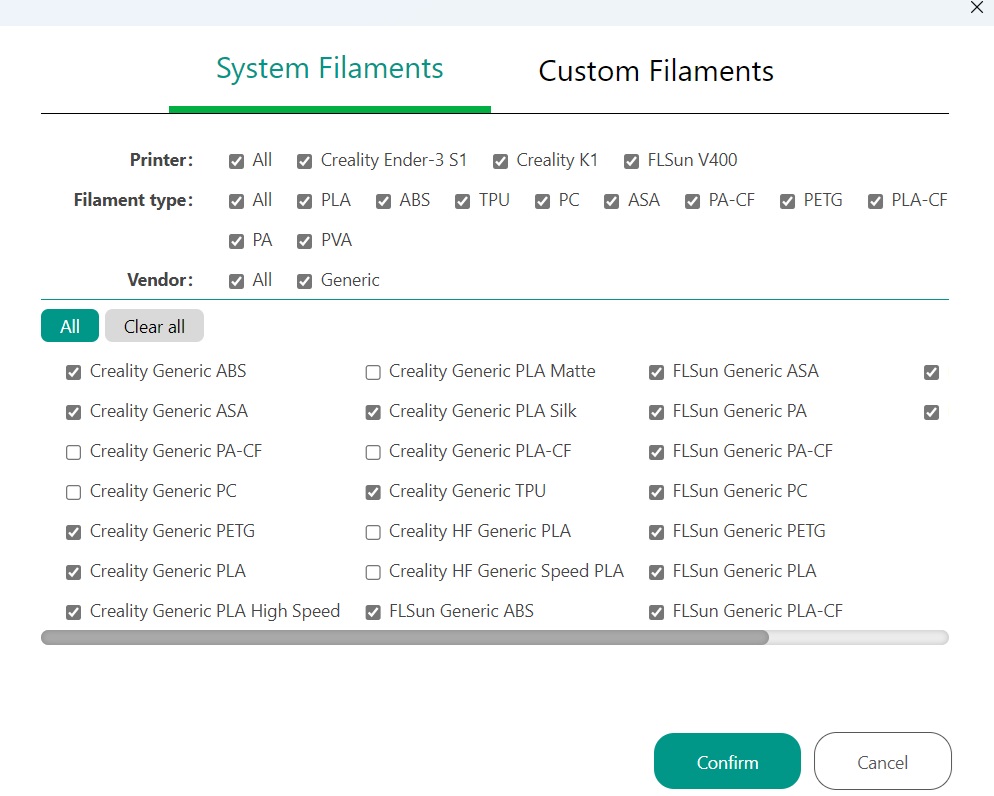
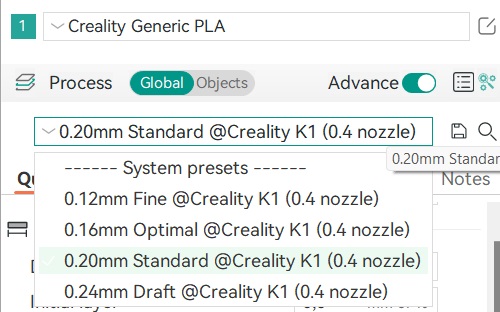
Ao concluir essas configurações, você estará pronto para carregar seu primeiro modelo 3D e começar a explorar o potencial do Orca Slicer em seus projetos de impressão 3D. Esta configuração inicial é crucial para garantir que suas impressões sejam bem-sucedidas e de alta qualidade.
Perguntas Frequentes
O Orca Slicer é adequado para impressoras com extrusora única ou múltiplas extrusoras?
O Orca Slicer é versátil e suporta tanto impressoras com extrusora única quanto impressoras com múltiplas extrusoras, incluindo configurações Tycoon IDEX.
Posso usar o Orca Slicer para imprimir em múltiplas cores com uma única extrusora?
Sim, você pode usar o Orca Slicer para gerenciar impressões multicoloridas mesmo com uma única extrusora. Utilize a função de troca de filamento, como o comando M600, para alternar entre as cores durante a impressão.
Onde posso encontrar configurações iniciais para meu tipo específico de impressora?
Se o Orca Slicer não possuir um perfil predefinido para sua impressora, você pode configurar manualmente com base nas especificações do fabricante ou buscar perfis similares em outros softwares, como o Cura, e adaptá-los ao Orca.
Como faço para imprimir textos ou detalhes finos com o Orca Slicer?
Para detalhes finos, como textos, ajuste a largura mínima de perímetro no gerador de perímetros, como o Arachne, para garantir que o texto seja legível e bem definido.
Se eu tiver problemas com a calibração, o Orca Slicer oferece ferramentas de diagnóstico?
Sim, você pode usar as ferramentas de calibração do Orca Slicer, como torres de temperatura e testes de retração, para diagnosticar e corrigir problemas com sua impressora.
Posso confiar nos perfis padrão do Orca Slicer ou devo personalizá-los?
Enquanto os perfis padrão do Orca Slicer são um bom ponto de partida, personalizar esses perfis com base nas características específicas de sua impressora e materiais usados pode resultar em impressões de qualidade superior.
Como faço para resetar configurações se cometer um erro ao instalar minha impressora?
Você pode resetar qualquer configuração indo até o menu de instalação do Orca Slicer, desmarcando a impressora selecionada erroneamente e confirmar as alterações.
Atualizações
OrcaSlicer Versão 2.2.0 – veja quais foram as modificações e melhorias do fatiador
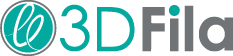

[…] Se esta é a sua primeira vez aqui e ainda não baixou o Orca Slicer, siga primeiro para o artigo inicial em que abordamos o download e primeiras configurações. […]