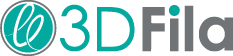Criando modelos 3D a partir de imagens
Olá, pessoal! Hoje apresentaremos um tutorial muito simples, para transformar uma figura ou imagem que você goste em um modelo 3D, sem precisar gastar mais que alguns minutos aprendendo a utilizar um software de modelagem 3D chamado TinkerCAD.
Escolhendo a imagem
Comecemos procurando por alguma imagem no Google. Pesquise um termo qualquer do seu interesse, por exemplo, o símbolo de Relíquias da Morte (imagem abaixo). Nosso objetivo é imprimir o símbolo do Filme em 3D. Para este tutorial, a imagem tem que estar exclusivamente em preto e branco (não pode nem estar em escala de cinza)! Isso porque O TinkerCAD, ferramenta que vamos utilizar interpreta que tudo o que for preto em uma imagem será modelado em 3D, enquanto tudo o que for branco será ignorado. Escolhida a imagem, clique em Visualizar Imagem para vê-la em tamanho real e copie a URL na barra de endereço. Uma dica importante é não escolher imagens muito pequenas ou pixeladas, pois dessa forma o modelo 3D não ficará bom.

Convertendo a imagem para SVG
O próximo passo é fazer a conversão da imagem escolhida para o formato SVG, que é o formato que a ferramenta que vamos utilizar recebe arquivos. Para fazer a conversão, navegue até o site Convertio, clique em Enter URL dentro da primeira caixa verde que aparece na página e cole a URL que você acabou de copiar. Note que você também pode clicar em Choose Files ou arrastar um arquivo para dentro da caixa caso a imagem esteja salva no seu computador. Na sessão Optional Settings, escolha Monochrome (monocromático, ou seja, preto e branco). Mande converter o arquivo e salve-o quando a janela do Salvar se abrir. Não se esqueça de salvar em formato SVG!
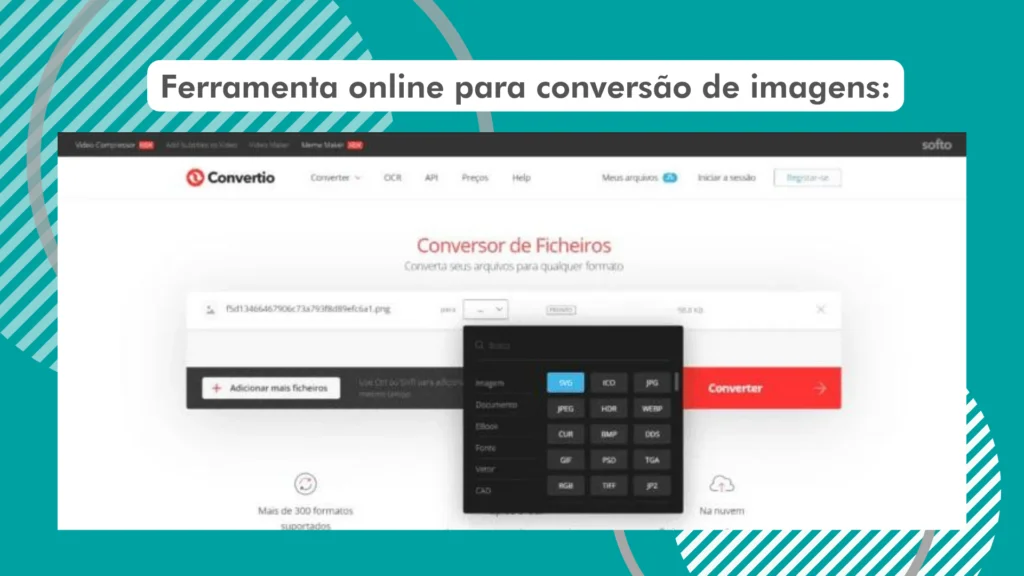
Criando seu modelo
Vamos então para o site TinkerCAD, para transformar em modelo 3D a imagem SVG que acabamos de salvar. O interessante é que não precisaremos instalar nada no computador para utilizar o software, ele é 100% online, e isso possibilita que você o utilize em diferentes equipamentos! Se você ainda não tiver uma conta, vá em Sign Up e siga os passos para criar uma. Ou, se preferir, faça login com o Facebook, pois o TinkerCAD oferece essa possibilidade. Clique em “NOVO”, e logo após em “PROJETO 3D”. Não se assuste se você não tiver experiência com software de modelagem 3D! A utilização do TinkerCAD é muito simples, e guiaremos você por ele neste tutorial.

Clique na aba “IMPORTAR”, depois em “IMPORTAR ARQUIVOS” e selecione sua imagem em formato SVG que salvamos anteriormente. É possível que o TinkerCAD não consiga carregar a imagem, e mostrará uma mensagem com essa informação na coluna da direita, sugerindo redimensionar a imagem. Se isso ocorrer, ajuste a escala na caixa Scale, logo acima, de acordo com as instruções do software (por exemplo, menor do que 70%). Na caixa Height você pode inserir a altura desejada para modelo. Por enquanto, deixe no valor padrão (10mm), mas poderemos alterar mais adiante. Clique em Importar.

Pronto!
Se funcionou corretamente, você estará vendo o símbolo Relíquias da Morte e como um modelo 3D como o nosso na imagem ao lado, sem nem precisar saber utilizar softwares de modelagem. Tudo de forma simples e sem precisar instalar nada!
Vamos então editar o modelo para transformá-lo num chaveiro.
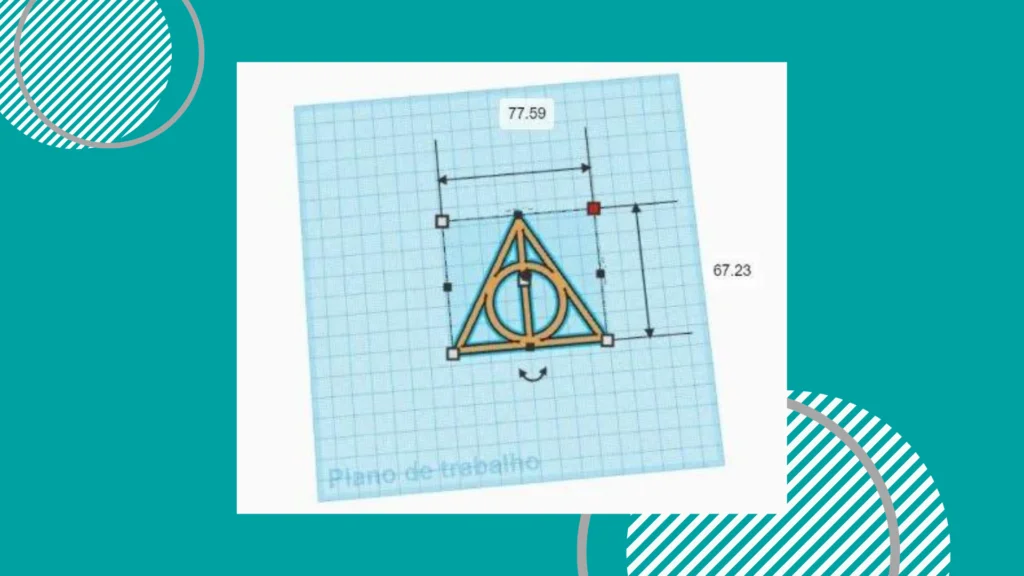
Chaveiro personalizado
Segurando a tecla shift, redimensione o modelo para o tamanho desejado. É importante segurar o shift para manter a proporção original. Você poderá reduzir a proporção na hora que enviar para o Cura. Nós deixamos ele no tamanho de aproximadamente 8 x 7 cm.
Um chaveiro não é um chaveiro se não tiver um furo para se fixar a corrente! Para colocarmos esse furo no modelo, adicione cilindro e posicione-o próximo à borda do objeto. Se desejar, altere a cor do cilindro para que ele se destaque de outros objetos clicando em Color, na janela Inspector, no canto superior direito da tela. Novamente segurando a tecla shift, redimensione o diâmetro para um bom tamanho para o furo, por exemplo, 3 cm. Irá depender do tamanho das bordas do seu modelo. Utilizamos a opção de objeto em orifício para que o cilindro fosse um objeto vazado. Mas você também pode criar esse furo como uma argola (externa ao modelo) utilizando dois cilindros. Um na forma sólida e um vazado no interior do primeiro cilindro.
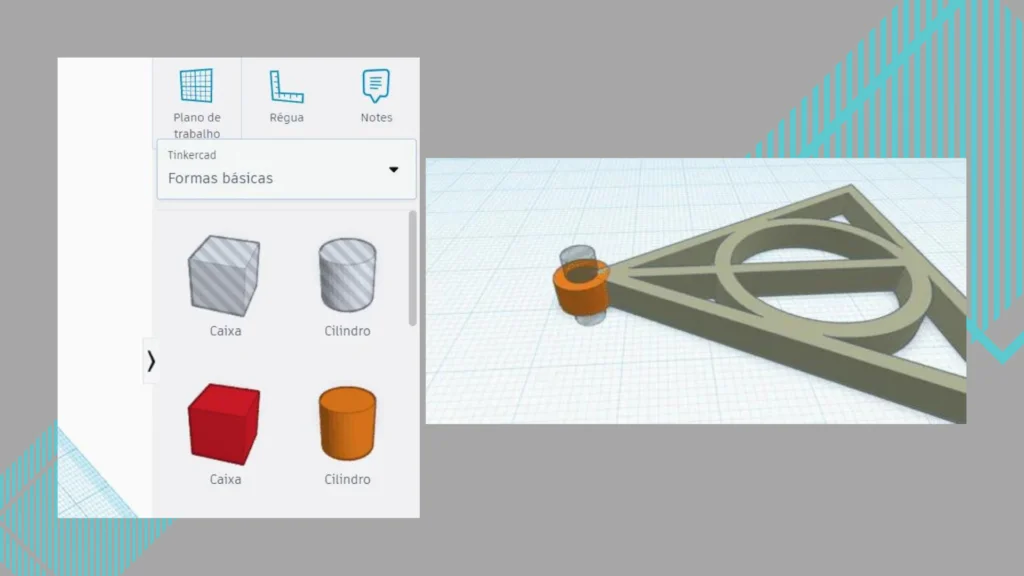
Em tempo, seguem algumas dicas para utilização do TinkerCAD. Segurando o botão direito do mouse e movendo-o você consegue alterar a perspectiva de visualização do modelo. Já segurando o botão esquerdo, consegue-se movimentar o objeto selecionado (por exemplo, o cilindro) pelo espaço de modelagem. O scroll do mouse movimenta toda a tela.
Segure o botão esquerdo do mouse e arraste-o de forma a selecionar todos os objetos na tela (cilindro e modelo). Clique no botão Adjust e depois em Align. Queremos alinhar o topo do símbolo com o topo do cilindro, portanto, clique no pequeno círculo (handle) mais acima no eixo z para realizar essa ação. Uma vez alinhados, selecione o cilindro e diminua-o um pouco ao longo do eixo z, para que a parte branca (o símbolo de relíquias da morte) possa se distanciar do topo do cilindro de uma forma perceptível. Selecione agora a parte branca e alongue-a um pouco no eixo z, de forma que o símbolo fique ainda mais destacado, aproximadamente 5mm de diferença com relação ao cilindro.
Outras dicas de operação: ao utilizar as setas do teclado, o objeto selecionado se moverá de 1mm em 1mm pela área de modelagem. Essa unidade de movimento pode ser alterada em Snap Grid, no canto inferior direito da tela. Utilize esse ajuste fino para posicionar o furo (cilindro) de forma harmoniosa com o restante do símbolo de relíquias da morte.
Redimensione então o novo cilindro ao longo do eixo z, de forma que ele ultrapasse a peça tanto na parte de cima como na parte de baixo. E, finalmente, transformaremos esse cilindro no desejado furo. Selecione o cilindro em clique em Hole (janela Inspector, no canto superior direito). O cilindro ficará transparente, e a ferramenta agora considera a interseção desse cilindro com a peça como uma parte onde não deverá haver plástico no momento da impressão. Selecione todos os objetos na área de modelagem e clique em Group, na barra superior da ferramenta. Isso transformará os objetos em uma peça única. Temos, então, o nosso chaveiro, pronto para a impressão!
Para salvar, vá em Design no canto superior esquerdo e clique em “EXPORTAR”. Escolha o formato STL, que é o formato que a impressora 3D recebe, o download começará automaticamente.

Resultado Final:
Um lindo chaveiro super personalizado, para você presentear, empreender e abrir portas para muito e muitos outros modelos.

Esperamos que tenham gostado desse simples tutorial, que poderá inspirar-lhes a fazer uma impressão interessante com pouco dispêndio de tempo.
Por hoje é isso, e nos vemos no próximo tutorial! Um abraço!