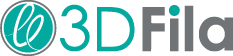Importando e manipulando seus arquivos com Simplify3d
Saber trabalhar com um arquivo no formato STL no software Simplify 3D é importante para ter qualidade na sua impressão 3D
Entender como utilizar o Simplify3D e ter os conceitos básicos necessários para importar os seus modelos 3D é uma das etapas mais importantes para quem utiliza este software. Esta tarefa se faz relevante devido ao nível de interação com o objeto 3D que será enviado para a impressora 3D e se transformará num objeto 3D real.
O software permite o trabalho com os arquivos no formato STL, OBJ e 3MF e o formato STL é o mais comum que se pode trabalhar no mundo da impressão 3D. A grande maioria dos projetos são desenvolvidos e enviados a impressão 3D neste formato de arquivo e saber trabalhar no Simplify3D é uma tarefa importante.
Continue acompanhando a nossa publicação e saiba mais sobre a importação e manipulação dos seus arquivos no Simplify3D.
Como obter um arquivo STL para a impressão 3D
Um arquivo STL pode ser obtido a partir de dois métodos principais, pela internet ou através da modelagem num software CAD. O primeiro jeito é um método mais simples e se dá pelo download de modelos pré-existentes da web, encontrados em vários sites que contém milhares desses modelos digitais e que já foram otimizados para a impressão 3D. O arquivo deve ser guardado numa pasta para ser importado no posteriormente na sua impressora 3D.
O outro método é através da exportação de um modelo diretamente do software CAD, como um SketchUp, AutoCAD ou o SolidWorks. Este método permite um poder maior de personalização uma vez que o usuário pode modelar ou alterar o objeto 3D diretamente no software CAD e então exportar o modelo digital diretamente no formato STL. Novamente este arquivo deve ser guardado numa pasta no seu computador para ser importado posteriormente na sua impressora 3D.
Importando os seus arquivos STL no Simplify3D
Para importar um arquivo STL para o software Simplify3D deve-se clicar no menu de Importar na seção de Modelos da interface principal do software. Outra forma mais fácil é clicar e arrastar o arquivo STL diretamente na aba de Virtual Build Table. O Simplify3D já centraliza e organiza automaticamente o modelo na tabela de criação virtual.
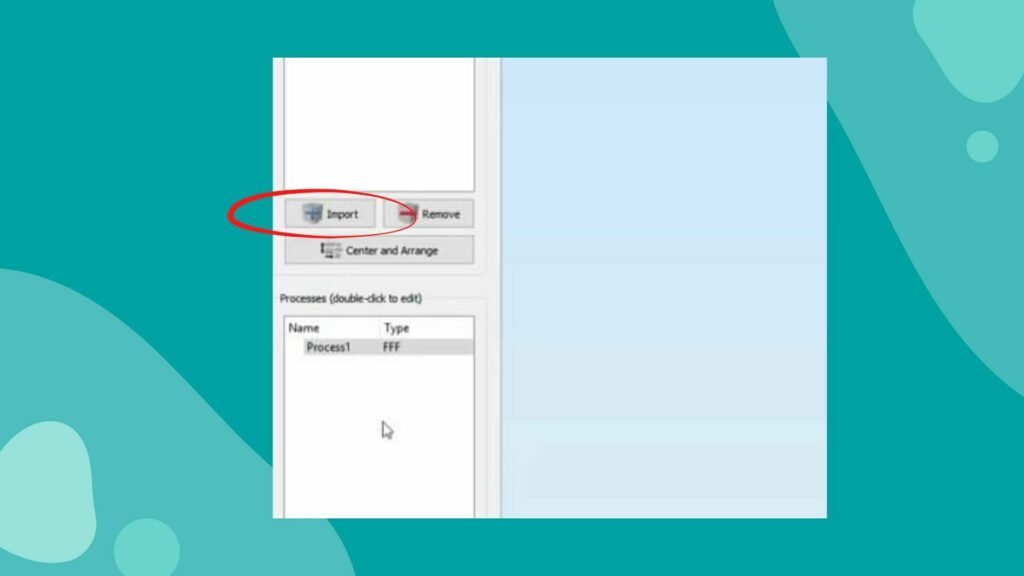
Manipulando os seus arquivos com o Simplify3D
O Simplify3D oferece atalhos rápidos para a manipulação do modelo na tela do computador e caso o usuário tenha mais de um modelo na Tabela de Construção, os atalhos afetarão somente o modelo atualmente selecionado. Se quiser selecionar mais de um modelo de uma só vez, segure a tecla Shift.
Existem 4 modos de manipular os modelos e as teclas Q, W, E e R podem alternar rapidamente entre os diferentes modos:
- Q – Seleciona os modelos;
- W – Move os modelos na tabela de construção;
- E – Transforma os modelos em escala;
- R – Gira os modelos.
Mesmo com a facilidade dos atalhos em algumas situações é necessário manipulações mais avançadas do modelo e para isso deve-se acessar a janela de Configurações do modelo, clicando duas vezes no modelo ou no nome do modelo na lista de modelos. Esta janela oferece uma lista de rotações numéricas exatas, dimensionamentos e offsets. Conforme os ajustes são efetuados, pode-se ver o impacto diretamente na tabela de construção. Para guardar estas modificações é só salvar o modelo.
No menu Editar na barra de ferramentas superior há opções para muitos dos principais recursos que os usuários irão necessitar ao manipular os seus modelos 3D. Alguns dos atalhos importantes são o:
- Desfazer: Control/Command + Z
- Selecionar tudo: Control/Command + A
- Copiar seleção: Control/Command + C
- Colar seleção: Control/Command + V
- Remover seleção: Backspace
- Centralizar e organizar os modelos: Control/Command + R
- Incluir modelo na tabela: Control/Command + T
- Colocar a superfície na mesa de impressão: Control/Command + L
Além destes atalhos e das outras opções localizadas no menu Editar, o menu de Malha pode ser usado para executar ações como uma Malha Espelhada que irá espelhar o modelo sobre os planos cartesianos X, Y e Z. Usuários avançados podem experimentar um controle total sobre o modelo 3D ao utilizar o dispositivo de manipulação acessando o menu de Ferramentas e depois Opções, selecionando a opção de “Sempre exibir o dispositivo de transformação 3D completo”.
Saiba mais!
Utilizando de todas estas opções e das dicas contidas neste artigo o usuário terá um controle total sobre os seus modelos 3D, melhorando consideravelmente a qualidade dos objetos 3D impressos. Continue acompanhando as nossas publicações e saiba todas as dicas para ter a melhor qualidade na sua impressão 3D!