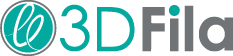5 truques para impressões 3D incrivelmente limpas
Se você já se perguntou como transformar suas impressões 3D de algo cheio de falhas para peças com acabamento impecável, você está no lugar certo. Neste post, vou compartilhar cinco truques essenciais que vão elevar a qualidade das suas impressões 3D, independentemente do slicer que você esteja usando. Vamos explorar ajustes simples que podem fazer uma grande diferença no resultado final, eliminando problemas comuns e garantindo impressões limpas e profissionais.
Para este artigo vamos usar o Bambu Studio, da Bambu Lab, como referência. Por tanto, não se esqueça de ativar o modo avançado ou “avanço” no programa.
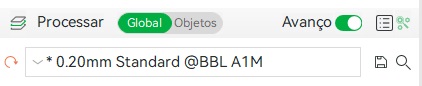
Conteúdo
Evite Cruzes nas Paredes
Um dos problemas mais comuns nas impressões 3D é o stringing, aquelas finas linhas de filamento que se formam entre as partes do objeto. Isso geralmente acontece quando o bico da impressora cruza as paredes externas durante os movimentos de preenchimento. Para corrigir isso, vá até a aba de qualidade no seu slicer e ative a opção “Evitar cruzar paredes” (ou similar) que fina no final da lista. No Bambu Studio, da BambuLab, basta definir o valor para 300 mm para comprimento máximo do desvio. Se estiver usando outro slicer, pode ser útil reduzir a largura da linha e forçar um caminho de viagem circular para o bico. Como regra geral, mantenha a largura da linha dentro da faixa de ±0,5 vezes o diâmetro do bico. Por exemplo, para um bico de 0,4 mm, a largura da linha deve estar entre 0,2 e 0,6 mm. Esse ajuste simples pode eliminar praticamente todos os movimentos que cruzam as paredes, resultando em uma impressão sem stringing e com um acabamento muito mais limpo.

Ajuste a Ordem das Paredes
Outro truque simples, mas eficaz, é ajustar a ordem em que as paredes internas e externas são impressas. No seu slicer, vá até a aba de qualidade e procure pela opção “Ordem das paredes”. Você pode optar por imprimir a parede externa antes da interna. Isso resulta em uma melhor qualidade da parede externa, já que não há compressão pela parede interna. No entanto, tenha em mente que essa configuração pode dificultar a impressão de objetos com overhangs acentuados, mas, por outro lado, melhora a precisão dimensional do objeto. Use essa configuração para obter uma parede externa mais lisa e com maior precisão dimensional em peças que não possuem overhangs críticos.
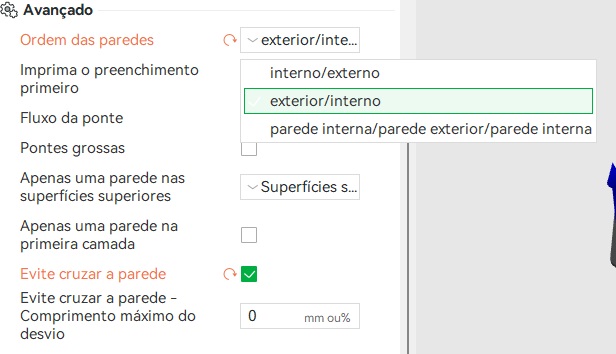
Equilibre a Velocidade de Impressão
A diferença entre acabamentos brilhantes e foscos em uma impressão 3D pode ser explicada pela variação na velocidade de impressão. Camadas menores fazem o slicer desacelerar a impressora, o que resulta em um acabamento brilhante devido ao aumento da temperatura do filamento ao sair do bico. Para conseguir uma superfície uniforme, vá até as configurações de resfriamento do filamento (Impressão lenta para melhor resfriamento da camada) no slicer e desative a opção de desacelerar a impressão para um melhor resfriamento das camadas. No entanto, fique atento ao aumento da velocidade de impressão, especialmente em áreas com overhangs, para evitar problemas de resfriamento e defeitos na impressão. Para uma solução mais sofisticada, considere usar o Orca Slicer, que permite ajustes mais precisos na velocidade de impressão, mantendo a qualidade da superfície externa uniforme.
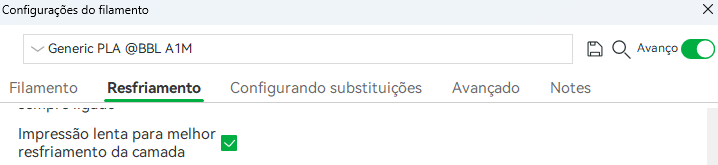
Escolha o Padrão de Superfície Superior Correto
Pode parecer um detalhe menor, mas o padrão da superfície superior (fica no submenu de força) pode fazer toda a diferença no acabamento final da sua peça. A maioria das vezes, uma das opções monotônicas no seu slicer levará a uma superfície mais suave. No entanto, para objetos redondos, como vasos e bandejas, a opção concêntrica pode criar um padrão visualmente agradável. Um pouco de atenção a esses detalhes pode elevar suas impressões de boas para excelentes, aproveitando ao máximo as vantagens da impressão 3D.
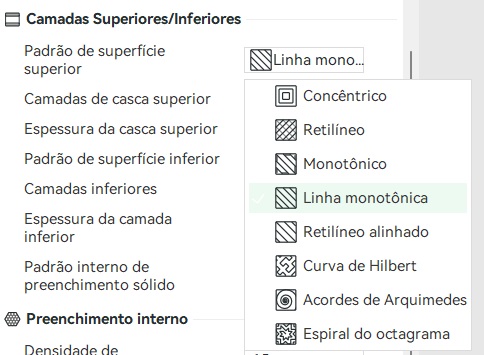
Imprima um Objeto por Vez
Por último, mas não menos importante, se você quer impressões com qualidade excepcional, opte por imprimir um objeto por vez. Como vimos, os movimentos de viagem entre objetos podem reduzir a qualidade da impressão. Se precisar imprimir vários objetos ao mesmo tempo, mantenha-os o mais próximos possível para minimizar as distâncias de viagem. Para objetos pequenos e planos, a opção de “sequência de impressão por objeto” pode ser uma solução, desde que haja espaço suficiente entre eles para evitar colisões com o cabeçote da impressora.
Conclusão
Esses cinco truques de fatiador podem transformar significativamente a qualidade das suas impressões 3D. Lembre-se de que pequenas alterações nas configurações podem ter um grande impacto no resultado final. Experimente essas dicas e veja a diferença por si mesmo. E se você gostou deste conteúdo, não esqueça de conferir outros recursos no nosso blog e apoiar nosso trabalho para continuarmos trazendo mais dicas e tutoriais como este.
Perguntas Frequentes
Qual é a melhor maneira de evitar o stringing nas impressões 3D?
Ativar a configuração “Evitar cruzar paredes” no seu slicer pode eliminar muitos movimentos que causam o stringing. No Bamboo Studio, definir o valor para 300 mm é suficiente, mas em outros slicers, você pode reduzir a largura da linha e forçar um caminho de viagem circular para melhorar os resultados.
Como posso melhorar a qualidade da parede externa nas minhas impressões?
Você pode ajustar a ordem de impressão das paredes para “Parede externa primeiro”. Isso melhora a qualidade da parede externa, mas pode afetar os overhangs. Se você prioriza a qualidade da parede externa, essa é uma boa opção. Para uma abordagem equilibrada, especialmente em objetos com overhangs, a configuração “Parede interna/externa/interna” com três ou mais paredes pode ser mais eficaz.
Como resolver o problema de acabamento fosco/brilhante nas impressões?
A diferença de acabamento é causada pela variação na velocidade de impressão. Para um acabamento mais uniforme, desative a opção de desaceleração para resfriamento das camadas. No Orca Slicer, a opção “Não desacelerar para paredes externas” pode resolver o problema sem comprometer o resfriamento.
Qual padrão de superfície superior devo usar?
Para uma superfície mais suave, uma das opções monotônicas no slicer geralmente é a melhor escolha. No entanto, para objetos redondos, o padrão concêntrico pode criar um efeito visual mais interessante. Teste diferentes padrões para encontrar o que melhor se adapta ao seu design.
É melhor imprimir um objeto por vez ou vários de uma vez?
Imprimir um objeto por vez geralmente resulta em uma qualidade de impressão melhor, pois elimina os movimentos de viagem entre objetos. Se precisar imprimir vários objetos simultaneamente, posicione-os o mais próximo possível para reduzir a distância de viagem. Use a sequência de impressão por objeto com cuidado, garantindo espaço suficiente entre os objetos.
Qual é a largura de linha ideal para impressões 3D?
A largura de linha deve estar entre 0,4 mm e 0,6 mm para uma boa aderência entre as camadas. No entanto, reduzir a largura da linha pode ser útil em situações específicas, como para melhorar os caminhos de viagem do bico, mas pode comprometer a resistência da peça. Avalie a necessidade de força versus acabamento para decidir a largura ideal.
Como evitar subextrusão ou buracos ao imprimir as paredes externas primeiro?
Se a sua impressora apresenta subextrusão ou buracos ao imprimir as paredes externas primeiro, isso pode ser resultado de problemas na calibração ou na sequência de impressão. Ajustar a configuração para “Parede interna/externa/interna” pode melhorar a situação, ou revisar as configurações de fluxo de material e temperatura pode ajudar a resolver o problema.
O que é o modo “Combing” no Cura e como ele ajuda?
O modo “Combing” no Cura, localizado na seção de viagem, é similar à opção “Evitar cruzar paredes” em outros slicers. Ele ajuda a minimizar o stringing, mantendo os movimentos de viagem dentro do objeto sem cruzar as paredes externas.
Qual a vantagem de usar o modo Arachne no slicer?
O modo Arachne no slicer pode oferecer melhor qualidade em impressoras com drive direto (direct drive), ao invés de Bowden, ao controlar melhor a pressão do bico. Para máquinas Bowden, ajustes adicionais como “linear/pressure advance” podem ser necessários para melhorar a qualidade de impressão.